DeskMeet B660をレビュー!ビデオカードを搭載できる小型ベアボーンPC

小型ベアボーンPCは文字通り、小型のパソコンです。しかし、その小ささがあだとなり、ビデオカードを搭載できないモデルが多いです。
今回は数少ない、ビデオカードが搭載できる小型ベアボーンPC、Asrockの「DeskMeet B660」をレビューしたいと思います。
ベアボーンとは「半完成品の状態で売られているPC」のことです。PCケース、マザーボード、電源などがあらかじめ組み込まれた状態になっています。残りのCPU、メモリ、ハードディスクなどを自分で購入して取り付けるとPCが完成します。
DeskMeet B660の仕様
| 対応CPU | インテル第12世代、第13世代、第14世代(LGA1700)※最大TDP65W |
| 対応CPUクーラー | 高さ54mmまで |
| メモリースロット | 4 x DDR4 DIMM(最大128GB) |
| チップセット | B660 |
| サウンドチップ | Realtek ALC897 |
| 対応ストレージ | 3 x SATA3 6.0Gb/s |
| 1 x Hyper M.2 Socket(SATA3 6.0Gb/s & PCIe Gen4x4) | |
| 1 x Hyper M.2 Socket(PCIe Gen4x4) | |
| 拡張スロット | 1 x PCIe 4.0 x 16 |
| 1 x M.2 Socket (Key E) | |
| フロント出力/入力 | 1 x ヘッドフォン/ヘッドセットジャック |
| 1 x USB 3.2 Gen1 Type-C | |
| 2 x USB 3.2 Gen1 Type-A | |
| 2 x USB 2.0 Type-A | |
| 後部出力/入力 | 1 x DisplayPort 1.4 |
| 1 x HDMI | |
| 1 x D-Sub | |
| 2 x USB 2.0 | |
| 2 x USB 3.2 Gen1 Type-A | |
| 1 x RJ-45 LAN ポート | |
| HD オーディオ ジャック: ラインイン / フロントスピーカー / マイクロフォン | |
| 容積 | 8L |
| 電源 | 500W電源(80+ Bronze、ピーク 550W) |
| サイズ | 168 (幅) x 236.1 (奥行) x 221.6(高さ) mm |
| 参考価格 | 約35,000円 |
DeskMeet B660以外に、AM4向けのDeskMeet X300、AM5向けのDeskMeet X600があります。
インテルCPU向け
AMDCPU向け
AM4
AM5
DeskMeet B660の同梱物をチェック


パッケージです。思ったより巨大だと感じました。


同梱物一覧です。それぞれ一つずつ詳しく見ていきます。
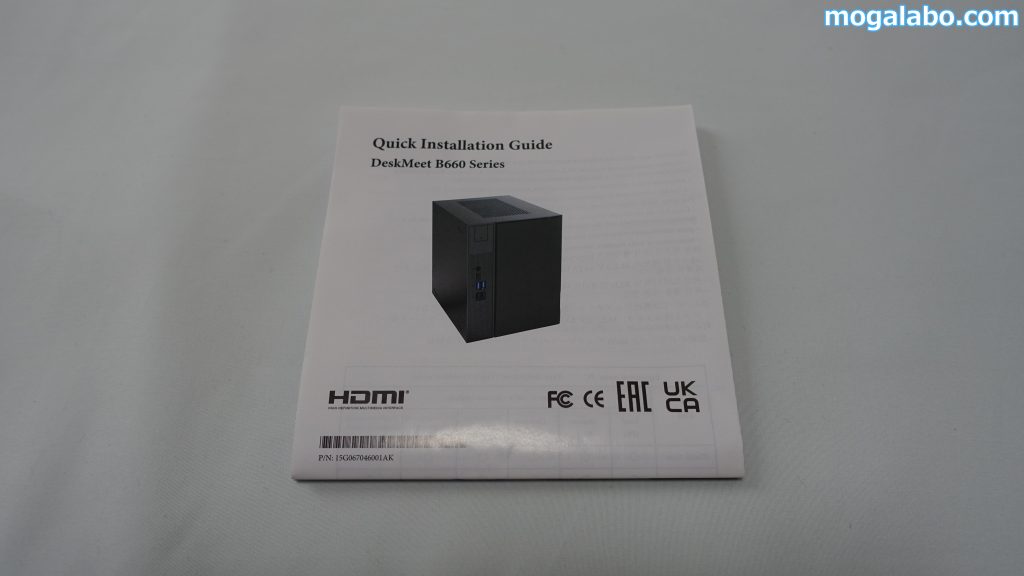
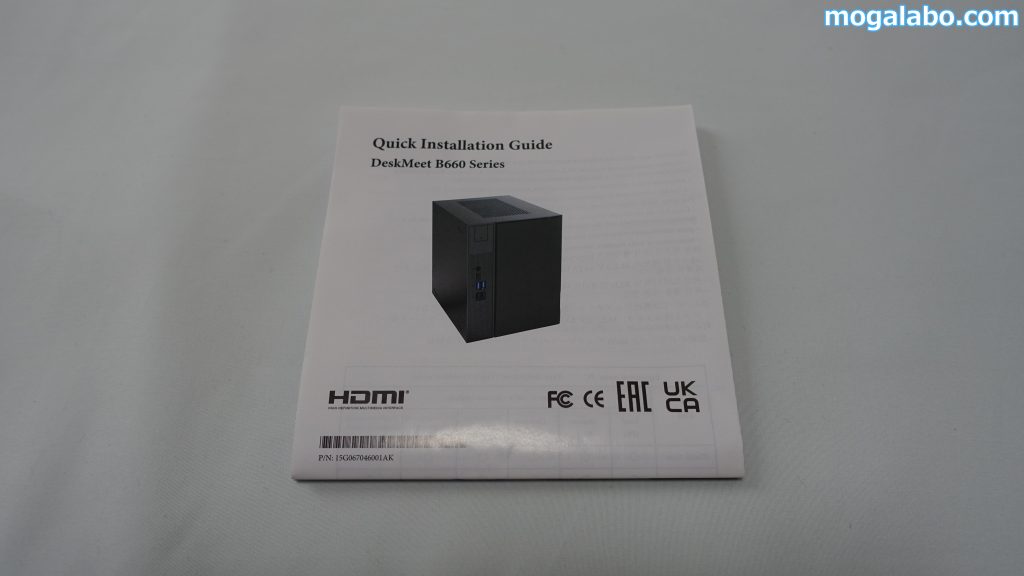
マニュアルです。図解入りなので分かりやすいです。


ネジ類です。


SATAケーブルです。2本付属します。


電源ケーブルです。


DeskMeet B660本体です。中のパーツは発砲スチロールでおおわれて、しっかり保護されています。


外装カバーを外すと、マザーボードと電源が入っていました。
DeskMeet B660の外観、内部をチェック


サイズは幅が168mm、奥行が236.1mm、高さが221.6mmです。


スリムタワーのPCケース、「IN WIN IW-CJ712B/265B」と比較してみました。スリムケースなだけあって、幅はDeskMeet B660より遥かに狭いです。ただ、高さはDeskMeet B660のほうが低いです。




ミニタワーのPCケース、「S100 TG」と比較してみました。圧倒的にDeskMeet B660のほうが、サイズ感は小さいです。




500mlのペットボトルと比較してみました。高さは500mlのペットボトルと同じくらいでした。


幅わずか20cmのわずかなスペースにも置くことができます。デスクの上においても全く圧迫感を感じないサイズ感です。


ケースの質感は普通に高いです。材質はおそらくスチールですが、表面加工がしっかりしているので触り心地もサラサラしており、安っぽさを感じさせません。フロントパネルの一部分のみヘアライン加工になっていて、良いアクセントになっています。


フロントパネルです。フロントパネルには、インターフェースと電源ボタンがあります。


フロントパネルのインターフェースです。上から、 ヘッドフォン/ヘッドセットジャック×1、USB 3.2 Gen1 Type-C×1、USB 3.2 Gen1 Type-A×2、USB 2.0 Type-A×2です。


電源ボタンです。ボタン自体が非常に大きいので、押しやすいです。電源をオンにすると、電源ボタン下のライトが点灯します。


ちなみにDeskMeetは横置きに対応しています。横置きにすると、幅が広くなる代わりに高さが抑えられます。ただ、インターフェースが下側に配置されるので、少し使いづらいと感じました。




DeskMeet B660は、M.2×2、2.5インチSSD×2、3.5インチHDD×1という組み合わせで、最大5台のストレージを搭載できます。
500WのATX電源(80+ Bronze、ピーク 550W)です。外見は普通の電源ですが、内蔵の120mmファンが通常の電源と異なり、逆向きに配置されています。
引用:Asrock公式ページ
このファンの逆向きの設置により排気になり、電源から出た空気をCPUクーラーに直接当てることが可能になります。
電源の型番は「GPT500S-A」です。CWT製となっています。
電源のコネクタは、以下のようになっています。
- 24pin ATX電源コネクタ×1
- 8pin 12V電源コネクタ×1
- 8pin PCIe補助電源コネクタ×1
- SATA電源コネクタ×2
DeskMeet B660の組み立て方を解説
DeskMeet B660にはベアボーンキットなので、PCケース、マザーボード、電源が用意されていますが、CPU、メモリ、ストレージ、ビデオカードは自分で用意する必要があります。
そこでサブPCに組み込まれていたパーツをそのまま流用することにしました。用意したパーツは以下の通りです。
| 用意したパーツ | |
| CPU | Core i5-12400 |
| CPUクーラー | リテールクーラー |
| ビデオカード | RTX 3050 |
| メモリ | W4U2666CX1-16G×2 |
| ストレージ | PNY XLR8 CS3030 1TB |
| WD40EZRZ 4TB | |
| Wifiカード | AX200.NGWG.DTK |
それでは組み立てを開始します。まずボトムパネルのネジを外します。
外装を取り外します。背面にある出っ張りをつかむとスムーズに取り外しができます。
ピンク色の発砲スチロールを外し、電源とマザーボードに分けます。
CPUを装着します。
メモリを取り付けます。
M.2 SSDを装着します。今回はM.2 SSDを1つ装着するので、マザーボード裏側のM.2スロットは使用しません。
Key EのM.2スロットにWi-Fiカードを搭載します。
Wi-FiキットのAX200.NGWG.DTKでは、アンテナがはまりませんでした。アンテナホールが小さすぎます。DeskMeet専用のオプションキットじゃないとうまくはまらないのかもしれません。今回はアンテナなしで装着しました。




後日、指に力を加えたら、アンテナホールが開きました。無事AX200.NGWG.DTKの装着ができたことをここで報告します。ちなみにWIFIキットは「AX200.NGWG.DTK」です。Asrock純正のWIFIキットを購入する必要性はないです。


CPUにグリスを塗り、CPUクーラーを装着します。なお、今回はリテールクーラーを使用しました。リテールクーラーは高さ54mm以内なので、問題なく装着できます。
HDDを取り付けます。上部の2本のネジで固定します。なお、SATAケーブルと、SATA電源コネクタをあらかじめHDDに取り付けてから作業したほうがスムーズに固定できます。
反対側に回って、サイドからネジで固定します。これでHDDはしっかり固定されます。
PCIスロットカバーを外します。なお、一度外すと二度と戻らないタイプです。ビデオカード等を取り付ける予定がなければ、外さないでおくことをおすすめします。
ビデオカード等を固定するための金具のロックを解除します。
ビデオカードをPCIe 4.0 x 16スロットに差し込み、金具をロックし、ビデオカードを固定します。
サイドから見ると、ビデオカードのファンがしっかり露出しているのが確認できました。
24pin ATX電源コネクタ、8pin 12V電源コネクタ、8pin PCIe補助電源コネクタなどを繋ぎ、配線作業を完了させます。
ファンが下向きになるように電源をネジで固定します。
配線を空いているスペースに押し込みます。
外装カバーを取り付けます。
ボトムカバーのネジをしめます。
ゴム脚をつけて、組み立て作業は完了です。
DeskMeet B660の温度、騒音をチェック
PCケースが小型だと、熱がこもりやすく、CPUの発熱が激しくなり、またそれに伴ってファンが全開で回るので、かなりうるさくなります。
DeskMeetもかなり小型なのでそのあたりは心配です。そこで、負荷をかけた状態のCPU温度と騒音をチェックします。
Core i5-12400の電力制限を解除して、Cinebench R23(10分連続テスト)を実行し、CPU温度の推移をチェックしました。
CPU温度は最高83℃まで上昇しました。リテールクーラーでも十分冷やせています。ただ、計測時期は冬場の真っ最中。真夏だと厳しいかもしれません。もし、不安であれば、リテールクーラーから最大54mmまでの社外品のCPUクーラーに換装してもいいかもしれません。
リテールクーラーからNoctua-NH-L9i-17xxに換装してみました↓。


電源内の逆向きに配置された120mmファンによって、直接上から風をCPUクーラに当てることが可能になっています。それによってうまくCPUを冷却できているのだと思われます。


高負荷中の温度分布を調べるために、サーマルカメラで撮影してみました。穴が開いている箇所で温度が高くなっています。穴をふさぐとエアフローが悪化する可能性があるので注意が必要です。
付属の電源から普通のATX電源に入れ替えるとCPU温度にどう影響を与えるのか検証してみました。
CPU温度は最高98℃まで上昇しました。明らかにCPUを冷やし切れていません。
この状態で使い続けると、各パーツへダメージが蓄積し、寿命を早めてしまうかもしれません。DeskMeetでは付属の電源を使うのが必須となります。
たとえ付属電源でも上下逆につけると、同じような熱問題が発生すると思います。電源の設置方法については注意を払う必要があります。
最後に騒音をチェックします。




アイドル時は30dbA前後でほぼ無音でした。一方、CPUとビデオカード両方に負荷がかかる、FF14ベンチマーク実行中の騒音は38dbA前後でした。サーという音が聞こえますが、そこまで耳障りではないです。
といっても、これはあくまでも自分の環境の話であって発熱の多いCPU、ビデオカードを使用した場合、ファンはより高回転になると思うので騒音はさすがに気になるかと思います。PCケース自体穴だらけなので、静音性に過度な期待はしないほうがいいです。
まとめ
小型ベアボーンPCとして考えると、確かにDeskMeetはかなりサイズ感はあります。実際、DeskMiniと比べると、そのサイズ感の違いは一目瞭然です。
ただ、ビデオカードを搭載できる小型ベアボーンPCということを考えれば、驚異的な小ささといえます。
DeskMeetはビデオカードを搭載する予定で、小さいPCを構築したいという方にまさにぴったりの商品といえます。




















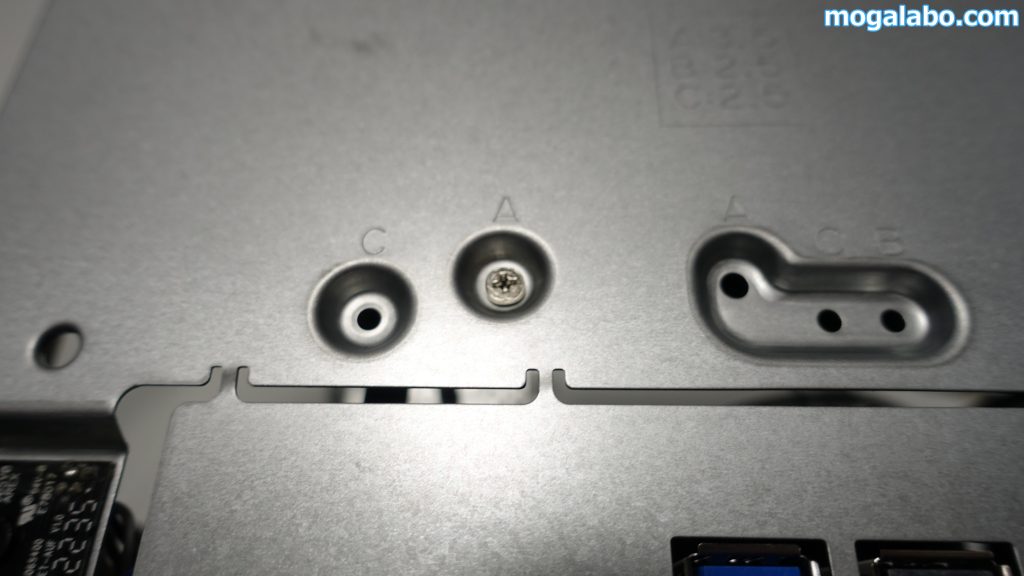








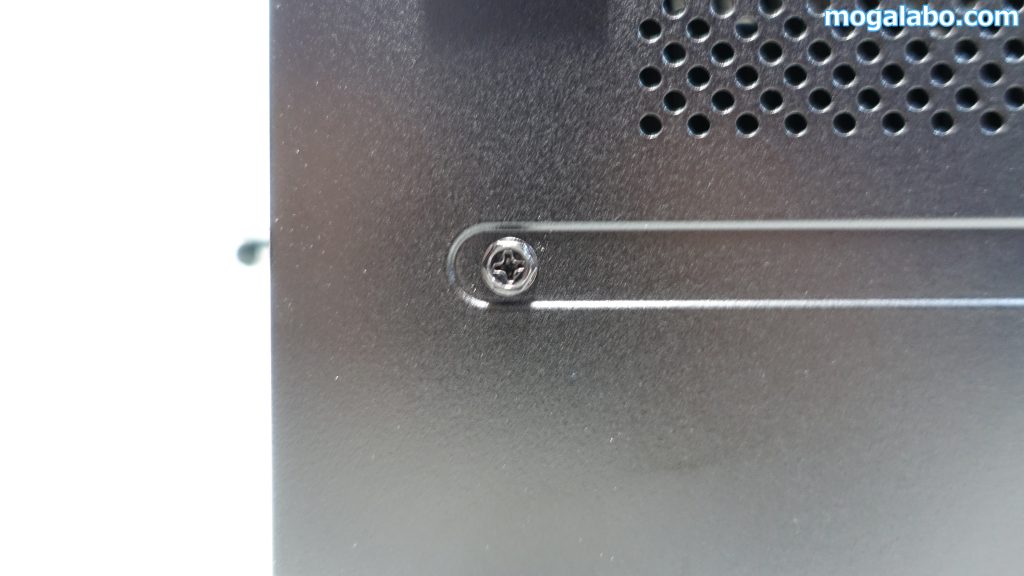

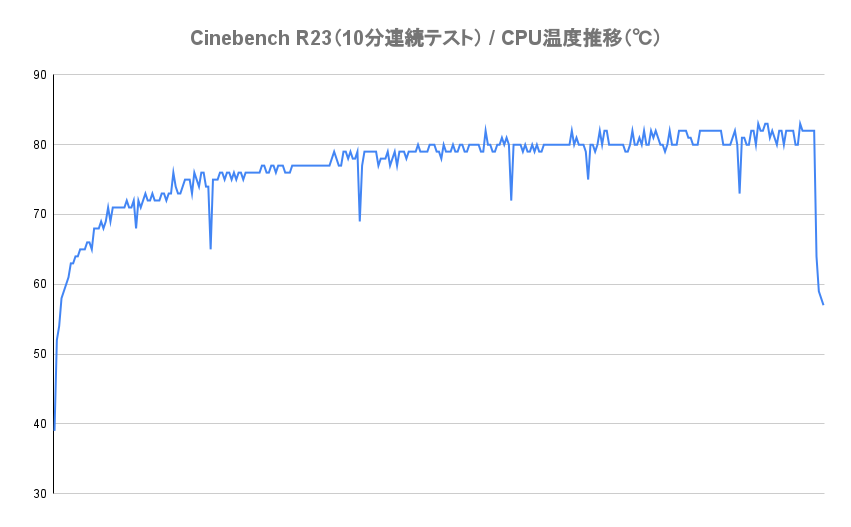


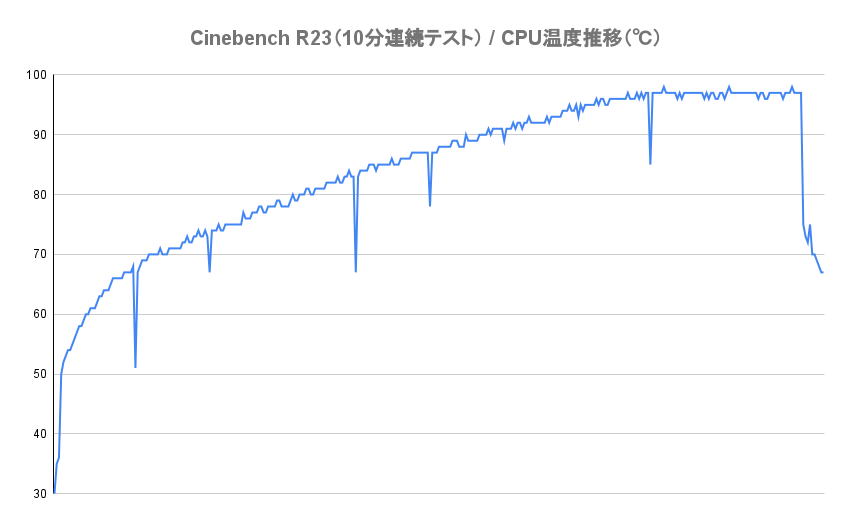
コメント