ファンの回転数を制御して、静音化を実現する方法3選
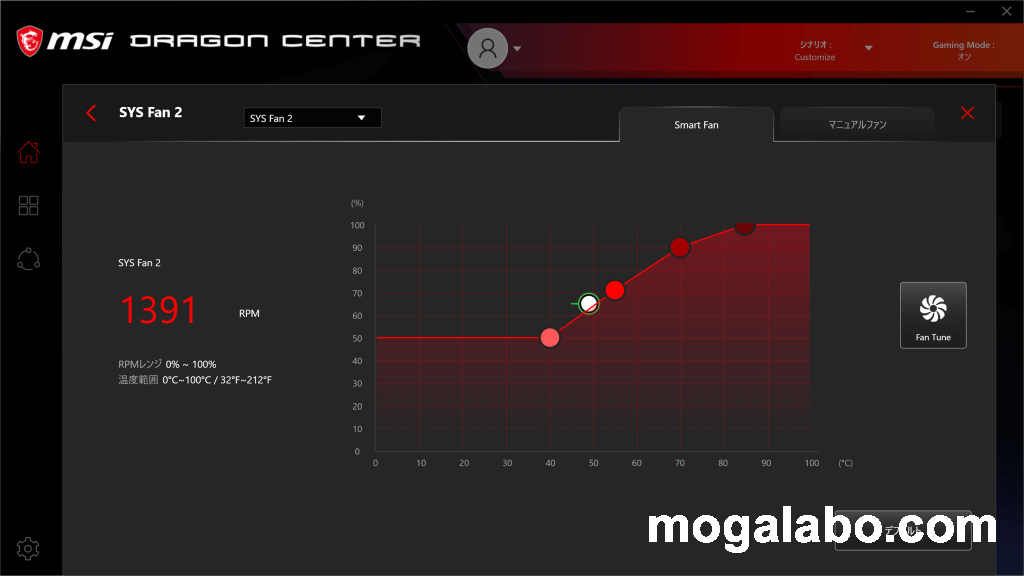
パソコンの騒音が気になり始めたら、大抵の場合、ファンが原因となっている場合が多いです。
基本的にファンは回転数が上がれば上がるほど、うるさくなります。そのため、ファンの回転数を制御し、回転数を下げてやれば、パソコンの静音化につながります。
今回は静音化を実現するための、ファンの回転数の制御の方法について解説します。
静音化したいのなら、真っ先に試してもらいたいのがファンの回転数の制御です。
ファンの回転数制御は静音化の第一歩


ファンの回転数の制御の方法は、大きく分けて以下の3種類があります。
- マザーボードメーカーから提供される専用ソフトから設定
- UEFI BIOSから設定
- ファンコントローラーから設定
実際に、以前レビューしたARGB対応のLEDファン、JUPITER AJ120を使って、回転数の制御を試してみたいと思います。


方法その① マザーボードメーカーから提供される専用ソフトから設定
マザーボード大手4社である、ASUS、MSI、ASRock、GIGABYTEはそれぞれ、ファンを制御できるユーティリティーソフトを提供しています。自分が使っているマザーボードメーカーに合わせて、ソフトを使用します。
| マザーボードメーカー | 専用ソフト |
|---|---|
| ASUS | Fan Xpert 4 |
| MSI | Dragon Center |
| ASRock | A-Tuning |
| GIGABYTE | SIV |
自分のPCはMSIのマザーボードを使用していますので、ファンの制御を行う際はDragon Centerを使用します。
今回はDragon Centerでのファン制御の設定方法を解説しますが、基本的にどのメーカーのソフトも作りは似ているので、十分参考になると思います。
Dragon Centerのダウンロードはこちら↓
https://www.msi.com/Landing/dragon-center-download


まず、Dragon Centerを起動したら、左側のメニューからUser Scenarioを選択、そして、表示される複数のアイコンの中から、歯車アイコンのCustomizeを選択します。
後述しますが、ファンの制御はUEFIからも行えます。従って、このDragon Centerの制御を優先するために、右上にある、Software Control ModeのCPU、Fanの両方にチェックを入れます。
もし、UEFIの制御を優先する場合はこれらのチェックを外してください。


左上から、ファンにつながっているマザーボードのSYS Fanを選択します。自分の場合、ファンのJUPITER AJ120をマザーボードのSYS Fan2につないでいるので、SYS Fan2を選択しています。
すると、グラフが表示されます。横軸が温度で、縦軸が風量を表しています。白の丸は、現在の温度と風量を示しています。
現在、温度が50度ちかくあり、風量は約60%ほど出ており、RPMも1400前後をいったりきたりという感じです。正直、ちょっとうるさいです。


赤の丸はドロップ&ドラッグできるので、調整します。試しに40度と約55度の間だと風量0%という設定をやってみました。すると、RPMが500代まで落ち、かなり静かになりました。ちなみに風量0%にしても、ファンにはRPMの下限があるので、RPM0にはなりません。
方法その② UEFI BIOSから設定


今回はMSIでのUEFIでの設定方法を解説しますが、基本的にどのメーカーのUEFIも作りは似ているので、十分参考になると思います。


UEFI画面に入ったら、Hardware Monitorを選択します。


右上からファンにつながっているマザーボードのSYS Fanを選択します。自分の場合、ファンのJUPITER AJ120をマザーボードのSYS Fan2につないでいるので、SYS Fan2を選択しています。
左上のPMW、DCとあるのですが、どちらモードでもファンの制御はできますが、PWMのほうが分かりやすく表示されるので、PMWを選択します。
そして、Smart Fan Modeにチェックを入れます。ここにチェックを入れないとファンが全回転してしまうので注意してください。


このグラフはDragon Centerの時と同じ意味を持っています。つまり、横軸が温度で、縦軸が風量を表しています。青い丸をドラッグ&ドロップをして、調整します。
調整が終われば、SAVEをしてUEFIを終了させます。
方法その③ ファンコントローラーから設定
ファンコントローラーは、名前の通り、ファンの回転数を制御する製品のことです。基本的に5インチベイに搭載し、ファンコントローラーについてるつまみをいじって、ファンを調整するようなタイプが多いです。(※つまみではなく、ディスプレイ操作できるものもあります。)
ファンコントローラー、昔は割とメジャーな存在でしたが、今はUEFIやマザーボード提供のソフトからファンを制御する方が主流となっています。
ファンコントローラーを別途購入しないといけないので、お金がかかりますし、そもそも、現在のPCケースには5インチベイは搭載されていないのも多く、搭載できないという問題も発生します。
そのため現在はすっかり廃れてしまった存在になってしまいました。
回転数を最低まで落として静音性をチェック


ファン全開時の騒音は45dBAを超えていました。正直、かなり耳障りでうるさいです。


ファンの回転数を最低まで落として計測したところ、38dBAまで下がりました。ほぼ無音で、気にならないレベルの騒音です。このようにファンの回転数を落とすことは、かなりの静音につながります。
まとめ
今回はファンの回転数を制御して、静音化を実現する方法を解説しました。今回紹介した方法で一番やりやすいのは、マザーボードメーカーから提供される専用ソフトからの設定だと思います。
まずはこの方法から試してみて、うまくいかなかった時、UEFI BIOSから設定という方法を試してみてはいかがでしょうか?





コメント
コメント一覧 (1件)
[…] 参考:ケースファンの音がうるさい…と感じた時に試すべきこと参考:ファンの回転数を制御して、静音化を実現する方法3選 […]