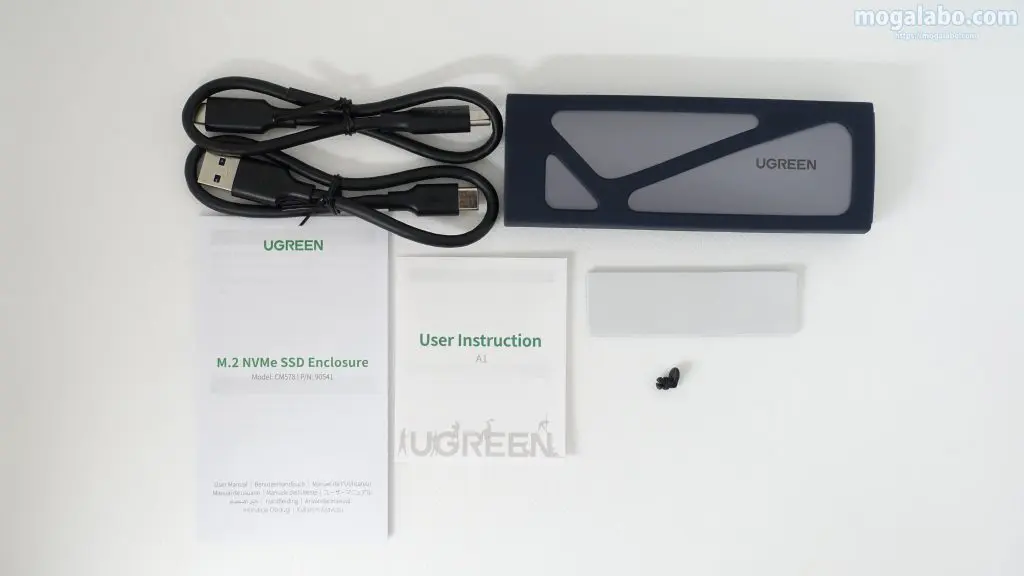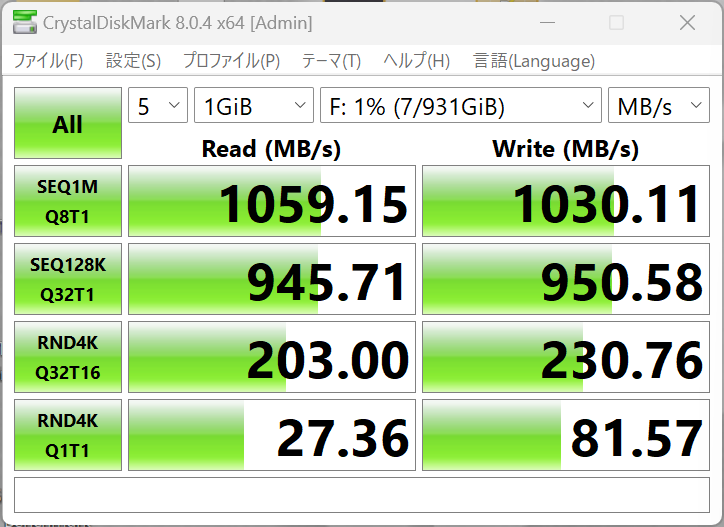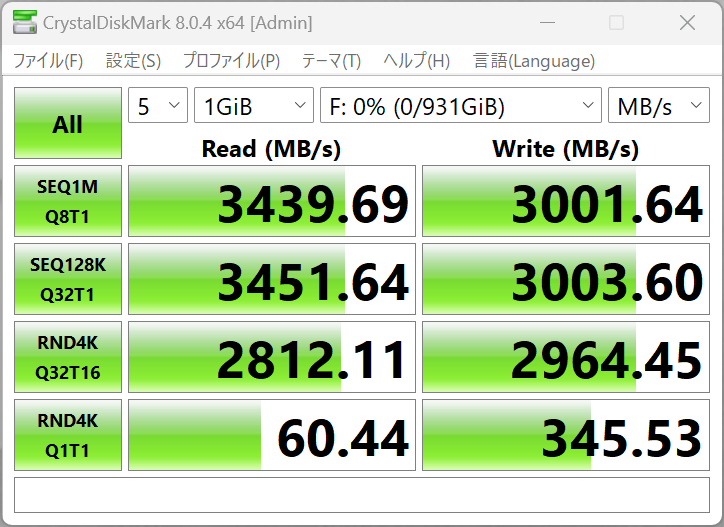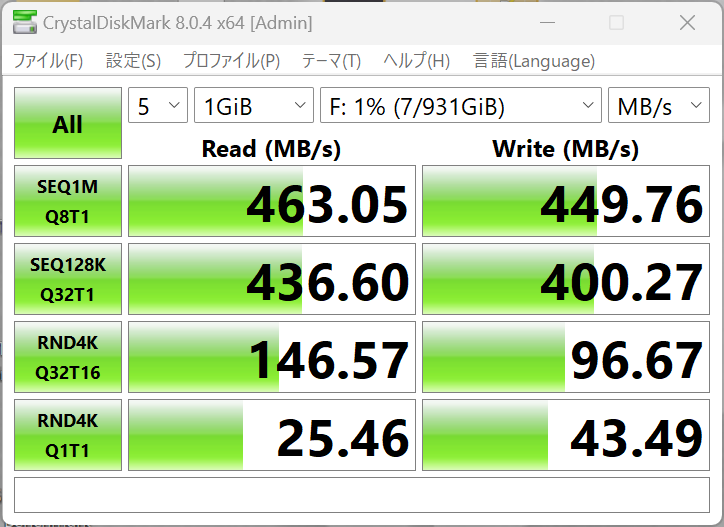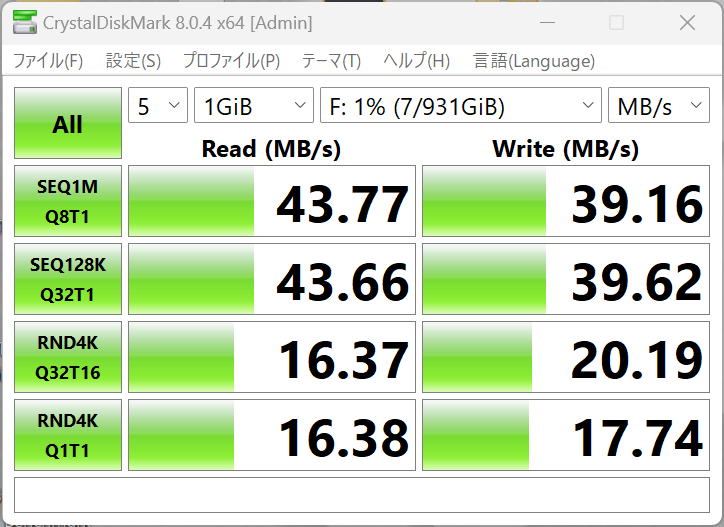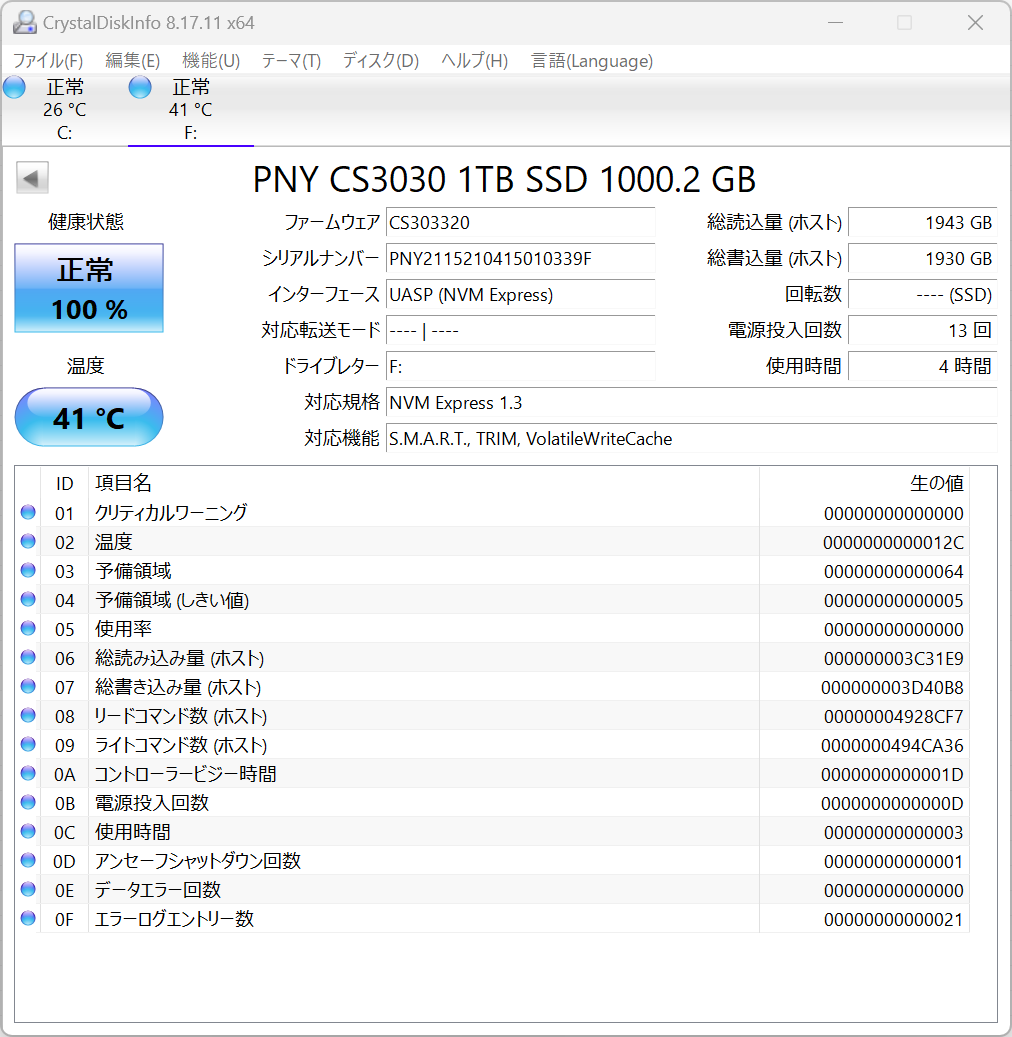余ったM.2 NVMe SSDは外付けケースにつけて再活用しよう!

余って使い道がない、M.2 NVMe SSDをそのまま放置していませんか?余ったM.2 NVMe SSDは外付けケースに入れて、USBメモリの代わりに使うと、作業の効率化が図れます。
今回は、M.2 NVMe SSDは外付けケースについて解説したいと思います。
M.2 NVMe SSDは意外と余りやすい
大抵のマザーボードのSATAポートの数は比較的多いです。そのため、SATA SSDやHDDを多く取り付けられます。

しかし、M.2スロットになると、話は別です。M.2スロットの数はSATAポートの比べて、極端に少ないからです。マザーボードによっては、M.2スロットの数が1つしかないなんて例もあります。
そのため、新しくM.2 NVMe SSDを購入しても、今まで使っていたものは、新たに取り付けることができず、そのまま余ってしまうなんてことが起きます。
そこで提案したいのが、余ったM.2 NVMe SSDを外付けケースに入れて、USBメモリとして使うことです。この方法であれば、余ったM.2 NVMe SSDを最大限有効活用できます。
ちなみに、M.2 NVMe SSDの外付けケースのことを「エンクロージャー」と呼んでいる人もいますが、ここではわかりやすく「外付けケース」という呼称で統一したいと思います。
使用するのはUGREEN M.2 NVme SSD Enclosure
ここからは実際にM.2 NVMe SSDを外付けケースに収めて、USBメモリ化する手順を解説したいと思います。まず必要になるのは、M.2 NVMe SSDの外付けケースです。
今回使用するのは、「UGREEN M.2 SSD 外付けケース」です。
| 製品名 | UGREEN M.2 SSD 外付けケース |
|---|---|
| 対応規格 | PCIe NVMe(M Key・M+B Key) |
| 転送速度 | 10Gbps |
| 対応容量 | 2TB |
| 接続規格 | USB-C 3.1 Gen2 |
| 自動スリープ | 対応 |
| 付属ケーブル | 2本ケーブル(USB C-USB A/C) |
内容物一覧です。外付けケース本体、USBケーブル×2(USB C-USB A/Cケーブル)、サーマルパッド×1、ゴム留めスペア×1、説明書×1です。




ケース本体のサイズは、横の長さが12.5cm、縦の長さが4.1cm、厚さが1.4cmです。本体の材質はアルミで出来ており、その周りをシリコンラバーが覆っています。
使用するM.2 NVMe SSDを用意します。今回用意したのはExpress 3.0(x4)接続の「PNY XLR8 CS3030 1TB」です。


さっそく取り付け作業にとりかかります。まず、ケース側面の「PUSH」を押し、ドライブトレイを押し出します。
M.2 NVMe SSDのサイズ(2230、2242、2260、2280)に合わせて取付穴にゴム留めを取り付けます。今回は一般的なM.2 NVMe SSDを使用するので、ゴム留めは2280の取付穴(一番右端)にセットします。
M.2 NVMe SSDをM.2スロットに挿入します。
ゴム留めを回転させて、M.2 NVMe SSDを固定します。
サーマルパッドをM.2 NVMe SSDに貼り付けます。なお、サーマルパッドにはフィルムが貼ってあるので、剥がすのを忘れないようにしてください。
ドライブトレイをケースに戻し、ケース側のUSB Cポートに、USBケーブルを接続すれば、取付作業は完了です。
なお、今回はパソコン側のUSB Aポートに取り付ける予定なので、USB C-USB Aケーブルを使用します。
UGREEN M.2 NVme SSD Enclosureを実際に使用してみた
まず、USB 3.2 Gen 2ポートに接続してみました。
Crystal Disk Markのベンチマーク結果です。読み書き速度は、1000 MB/s前後でした。USB 3.2 Gen 2の転送速度は10Gbpsなので、限界ギリギリの速度が出ています。
ちなみに、マザーボードのM.2スロットに刺した状態のCrystal Disk Markのベンチマーク結果です。外付けケースだと、読み書き性能は大分落ちることが分かりました。
たとえ、読み込み7000 MB/s、書き込み5000 MB/sのgen4対応のM.2 NVMe SSDであろうと、転送速度10Gbpsの外付けケースにつけた場合、読み書き速度は、1000 MB/s前後になるということですね。
続いて、USB 3.2 Gen 1ポートに接続してみました。
Crystal Disk Markのベンチマーク結果です。読み書き速度は、500 MB/s前後でした。USB 3.2 Gen 1の転送速度は5Gbpsなので、USB 3.2 Gen 2接続時に比べると約半分の読み書き速度でした。
最後にUSB 2.0ポートに接続してみました。
Crystal Disk Markのベンチマーク結果です。読み書き速度は、40 MB/s前後でした。USB 2.0の転送速度は480Mbpsなので、読み書き速度はかなり制限されてしまいます。USB 2.0ポートにつなぐのはあまりおすすめできません。
最後に、Crystal Disk Mark実行中の温度を計測してみました。最高温度は41度でした。サーマルパッドとアルミケースという簡素な作りですが、しっかり冷やせています。
まとめ
M.2 NVMe SSDの外付けケースにより、今まで以上にデータの移動が快適になりました。導入して本当に良かったと思います。
ただ、USB 2.0ポートにつなぐと激しく読み書き性能の低下を引き起こすので、USBポートの選択には慎重にならざるを得ないのは少しマイナスかもしれません。