【初心者向け】PCゲームで4K/60hzを実現する方法を解説!

「4K/60hzでPCの環境を構築したい!でも、どうしたらいいのか分からない。」という方も意外と多いのはないでしょうか?意外とややこしい、4K/60Hz。
今回は4K/60hzのPC環境を構築するうえで必要になるもの、設定を初心者向けにやさしく解説したいと思います。
意外とややこしい4K/60Hz。自分もこれを実現させるのにかなり苦労しました。4K/60Hzを実現させたいけど、どうしたらいいのか分からない方はぜひこの記事を参考にしてください。
4K/60Hzとは
4Kとは
4K解像度の画素数は水平方向に3840、垂直方向に2160あります。一方、フルHD解像度の画素数は水平1920×垂直1080あります。
つまり、4K解像度の画素数は、フルHD解像度と比べて実に4倍の画素数をもっていることになります。
解像度が高い=画素数も多くなるのでより精細な映像になります。




上記の画像は、フルHD解像度と4K解像度のゲーム画面です。4K解像度のほうが映像がより精細なのがわかると思います。
60Hzとは
リフレッシュレートとは、1秒間にディスプレイが何回書き換わったかを示すものです。例えば、60Hzなら1秒間に60回ディスプレイが書き換わっていることを意味しています。
このリフレッシュレートが高いほど、いわゆる映像がヌルヌル動いていると目が認識します。
4K/60Hzに必要なもの
4Kモニター
4K/60Hzを実現するためには、言うまでもなく、4K/60Hzに対応したPCモニターが必要になります。
PCスペック
4K/60Hzを実現するには、ある程度のPCスペックが必要になります。特に重要になるのがPCに積んでいるグラフィックボード、若しくはCPU内蔵のGPUの性能です。
自作PC、BTOパソコンの場合
自作パソコン、BTOパソコンの場合は搭載されているビデオカードの仕様をチェックしてください。例えば、ここでは自分のPCにつまれているビデオカードのNvidiaのGTX 1650を例に説明します。
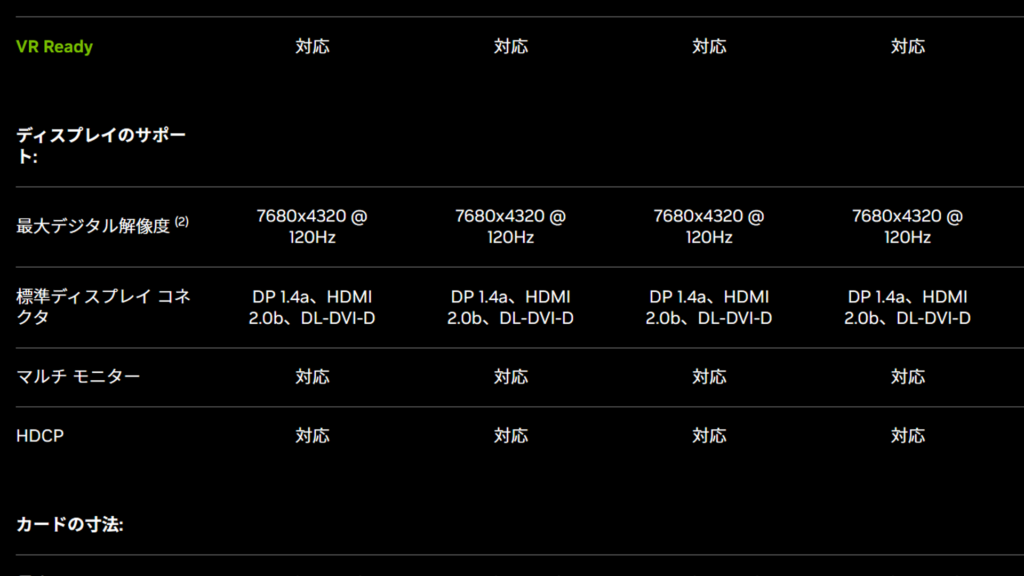
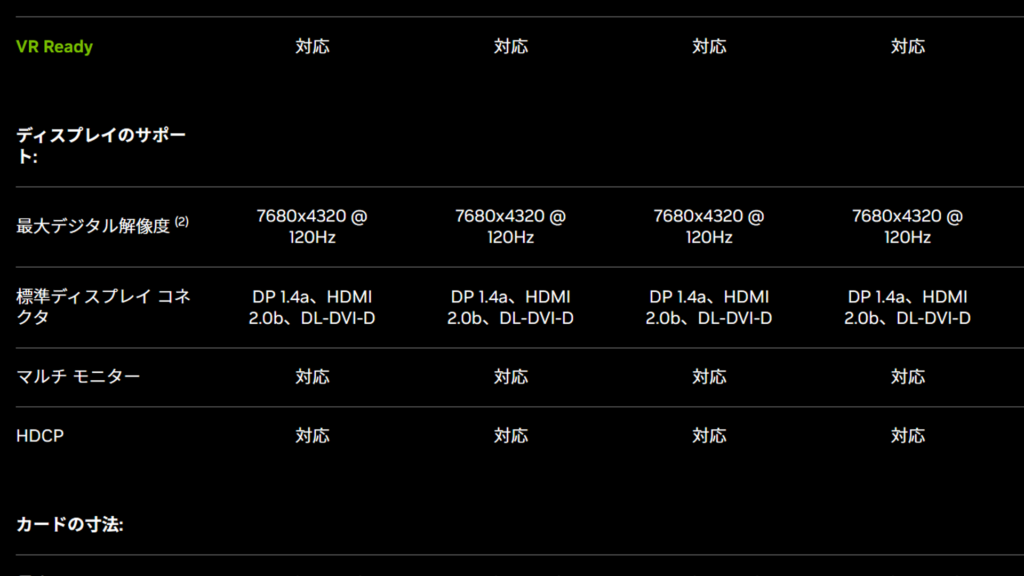
引用:現行世代と前世代の GeForce シリーズのグラフィックス カードの比較 | NVIDIA
Nvidia公式ページには、仕様表がありますのでそれをチェックします。ディスプレイのサポートの最大デジタル解像度を見ると、7680×4320@120Hzとなっています。
つまり、4K解像度の3840×2160、60Hzの水準を超えているので、このグラフィックボードは4K/60Hzに対応しています。
そしてもう一つ確認すべき点はグラフィックボードの出力端子です。
4K/60Hzで出力するには、出力端子にHDMI2.0(2.0a、2.0b、2.1)、Displayport 1.2(1.2a、1.3、1.4、1.4a、2.0)のどちらが必要になってくるからです。
出力端子に関しては例えば同じGTX1650を積んでいたとしても、製品ごとに細かく異なっている場合がありますので、該当のグラフィックボードの公式ページの仕様表をチェックしましょう。
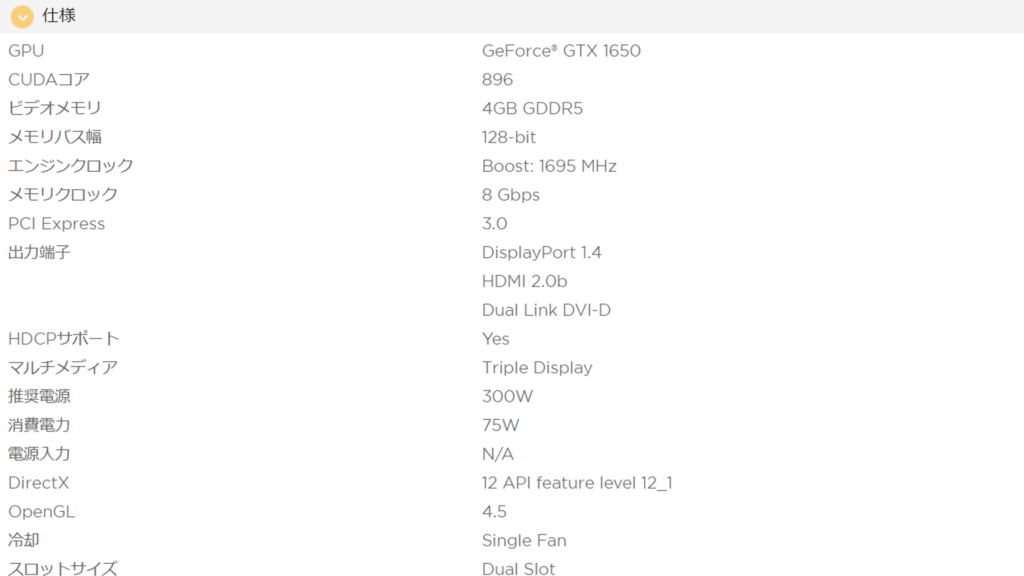
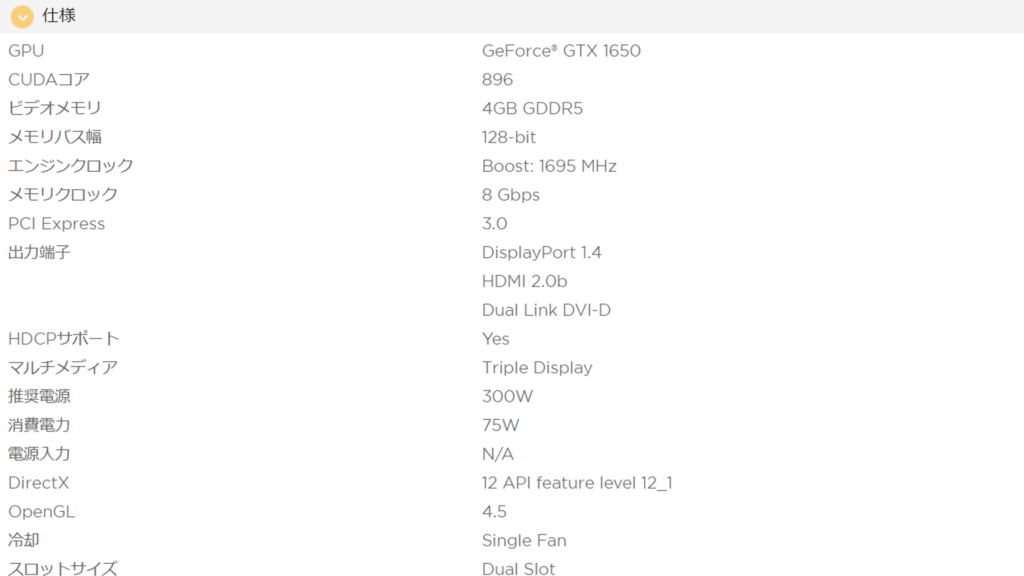
引用:https://www.zotac.com/jp/product/graphics_card/zotac-gaming-geforce-gtx-1650-oc#spec
例えば、ここではZOTAC GAMING GeForce GTX 1650 OCの公式ページの仕様表を見てみます。出力端子は、DisplayPort1.4、HDMI2.0bとなっているので、4K/60Hzに対応しています。
内蔵GPUの場合
インテルやAMDのCPUの中には、GPUが内蔵されているものがあります。グラフィックボードを一切使わず、内蔵GPUだけで4K/60Hzは可能ですが、それには条件があります。
まずその内蔵GPUが4K/60Hzに対応している必要があります。ここではインテルのCPU、Core i5-8400を例にします。
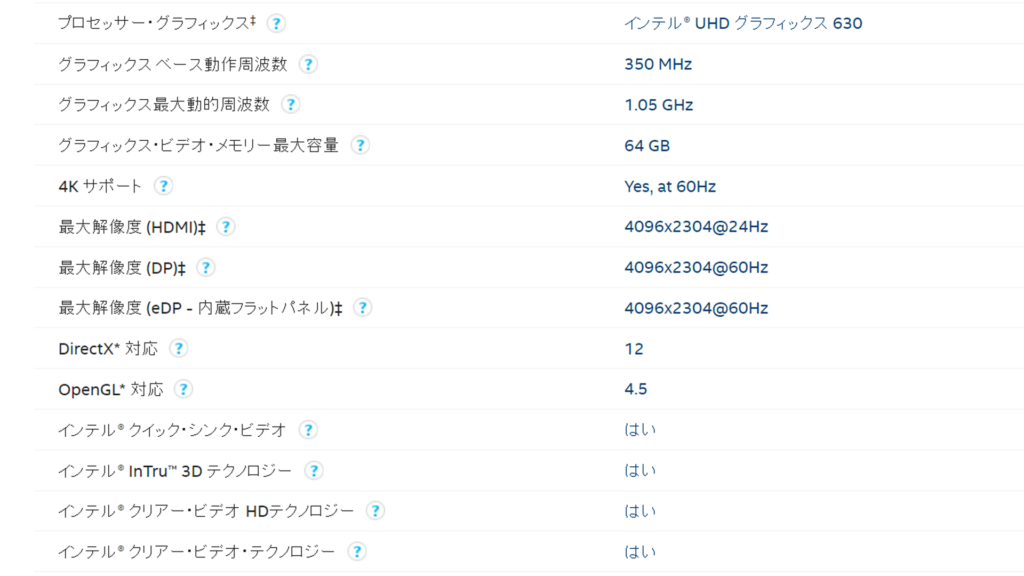
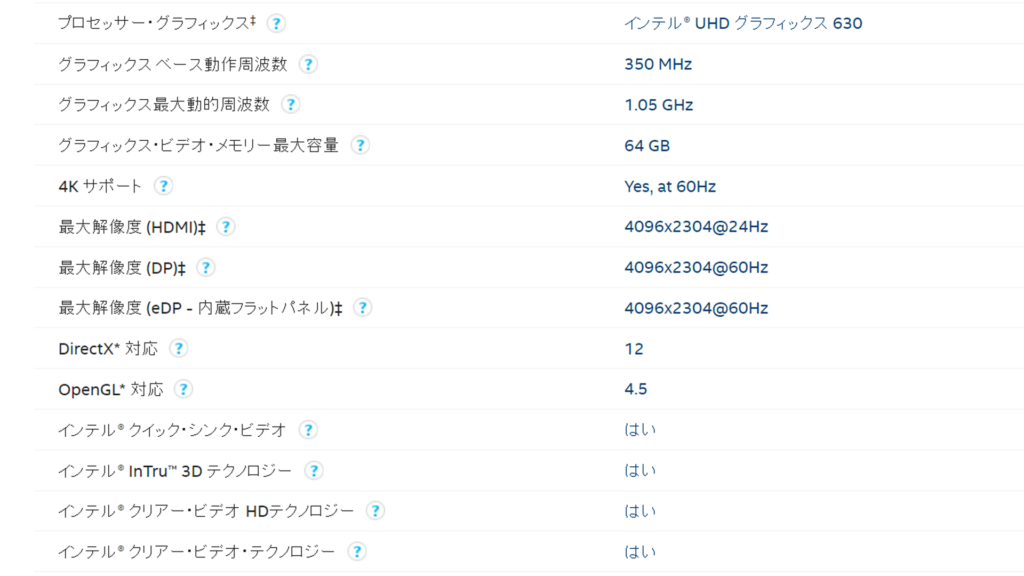
引用:https://ark.intel.com/content/www/jp/ja/ark/products/126687/intel-core-i5-8400-processor-9m-cache-up-to-4-00-ghz.html
Corei5-8400の公式ページの仕様を見ると、内蔵GPUだとDisPlayportに限り、4K/60Hzに対応していることが分かりました。
また内蔵GPUを使う場合は、マザーボードの出力端子を使うことになります。
その際、マザーボードがHDMI2.0(2.0a、2.0b、2.1)、Displayport 1.2(1.2a、1.3、1.4、1.4a、2.0)の出力端子を持っている必要があります。
ASUSのマザーボード、TUF GAMING B460M-PLUSを例に説明します。
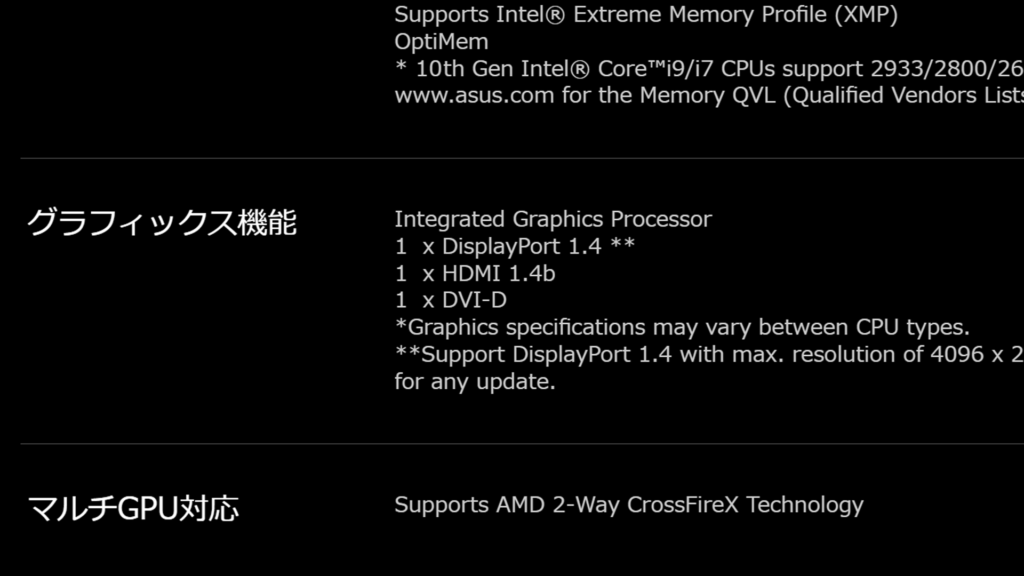
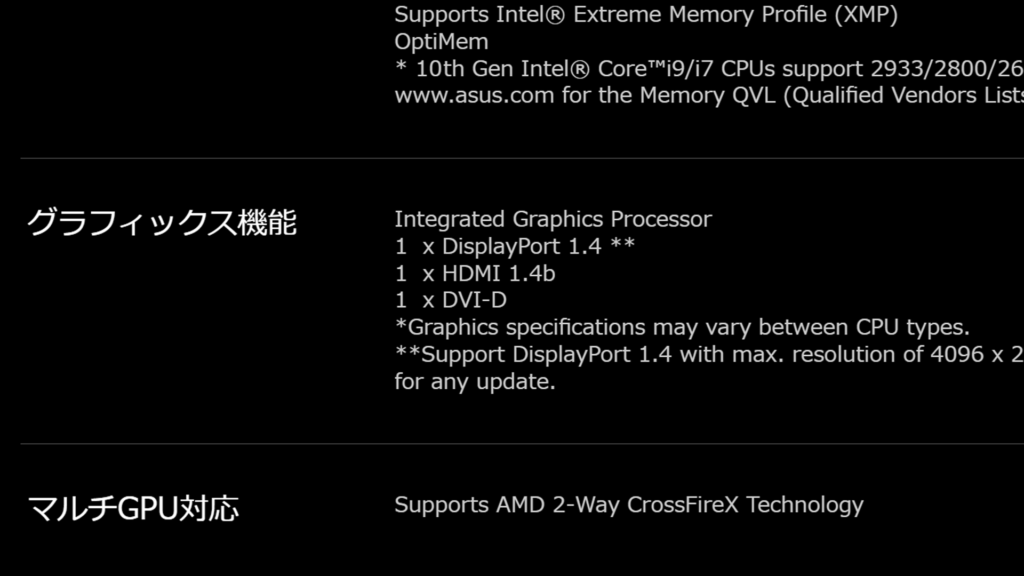
引用:https://www.asus.com/jp/Motherboards/TUF-GAMING-B460M-PLUS/specifications/
TUF GAMING B460M-PLUSの公式ページの仕様を見ると、DisPlayport1.4の出力端子を備えていることが確認できました。つまり、このマザーボードは4K/60Hzに対応しているということです。
ここまで内蔵GPUを使った時の4K/60出力を出す条件について解説しましたが、すこし複雑になってきたのでここで条件をまとめます。
必要な条件は、「4K/60Hz出力に対応している内蔵GPUを搭載しているCPU」、「HDMI2.0若しくはDisplayport 1.2の出力端子を持っているマザー」です。
ノートパソコン
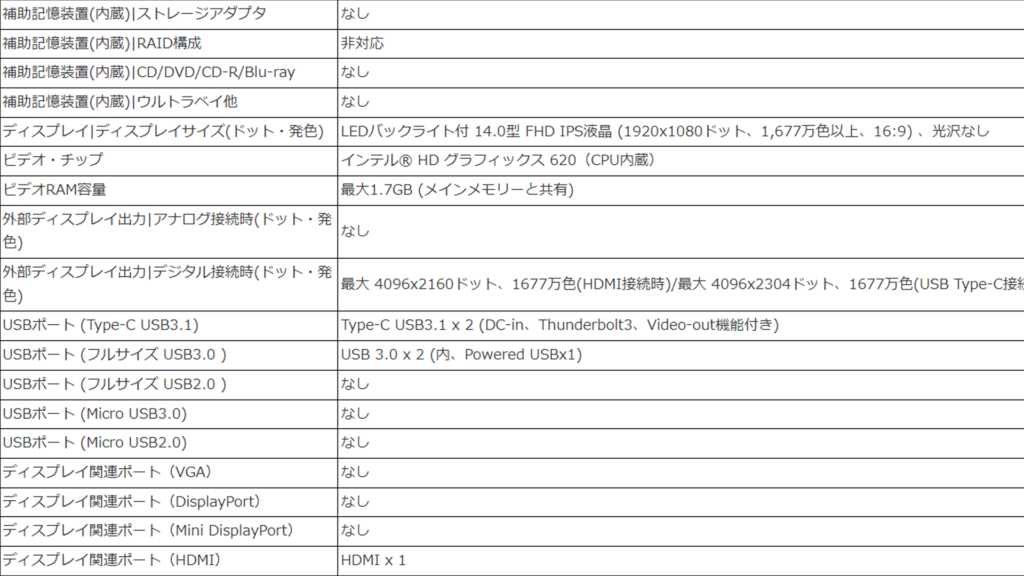
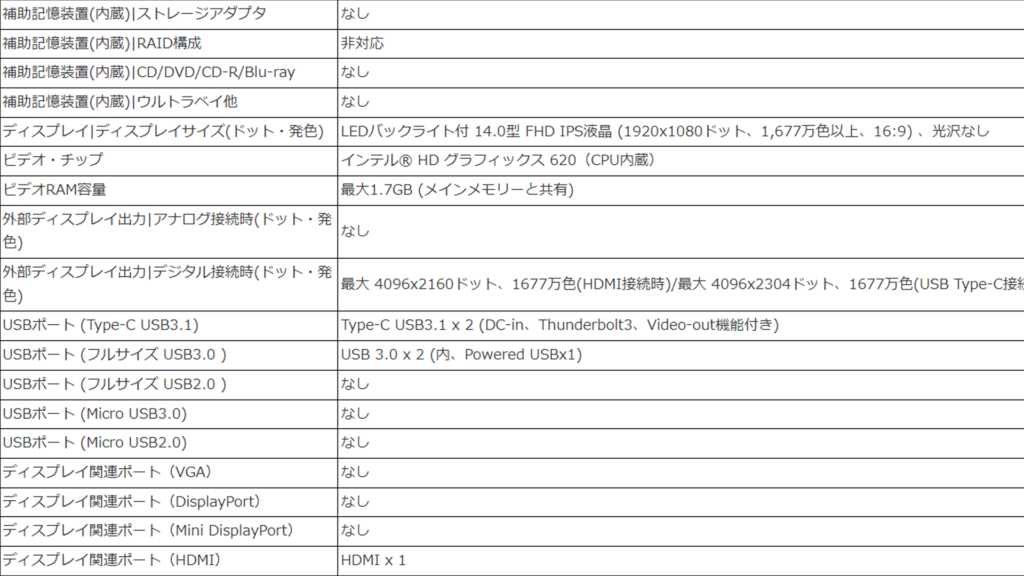
引用:https://www.lenovojp.com/business/rentalmodel/20HQS5PR00.html
ノートパソコンの場合は商品の公式ページの仕様表をチェックしてください。外部ディスプレイ出力という項目があるはずです。そこの数字が3840×2160以上であれば、4Kに対応しています。
例えば、LenovoのThinkPad X1 Carbonの仕様表を見ると、外部ディスプレイ出力の数字が最大4096×2160となっています。4K解像度の3840×2160を超えているので、このノートパソコンは4K出力できます。
ただ、困ったことにノートパソコンの仕様表を見ても、リフレッシュレートが記載されていないケースが多いです。
その場合、メーカーに問い合わせた方が確実です。
AVケーブル
4K/60Hzを実現するためには、帯域が高い「Displayportケーブル」か「HDMIケーブル」が必要になります。
具体的には、HDMI2.0(2.0a、2.0b、2.1)、DisplayPort 1.2(1.2a、1.3、1.4、1.4a、2.0)に対応したケーブルです。
DisplayPort1.0やHDMI 1.4などの旧世代のケーブルは帯域が低いので4Kで表示できても、リフレッシュレートが30Hzになってしまうからです。
現在市場に出ているケーブルのほとんどはHDMI2.0、DisplayPort 1.2に対応していると思います。ただ念のため購入する際はケーブルのバージョンも調べることをおすすめします。
HDMI2.0ケーブル
Displayport 1.2ケーブル
4K/60Hzに設定する方法
4K/60Hzに設定する方法は2つあります。
方法その① グラフィックボードのコントロールパネルから設定
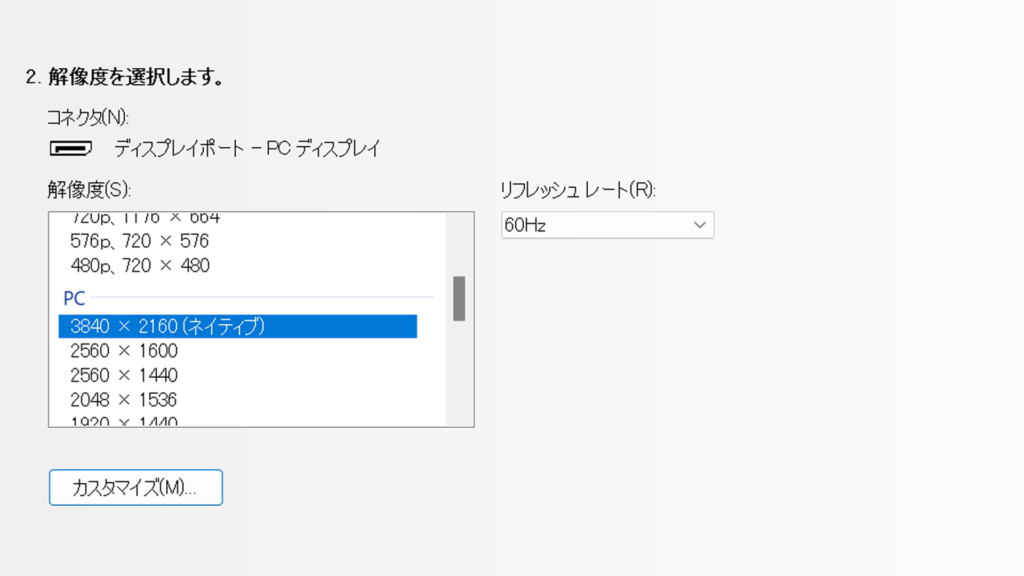
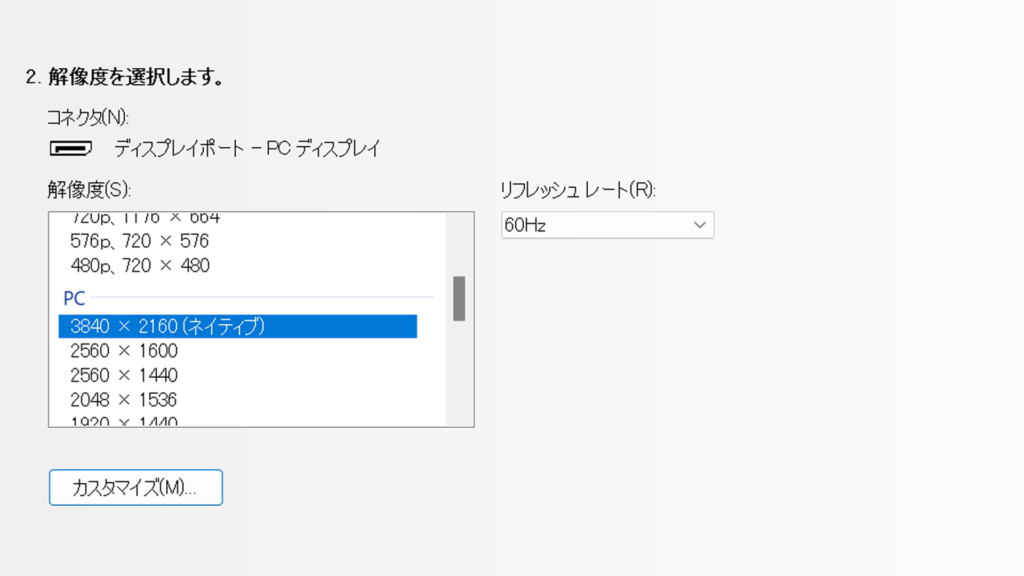
「2.解像度を選択します。」から解像度を3840×2160、リフレッシュレートを60Hzに設定します。
方法その② windowsから設定
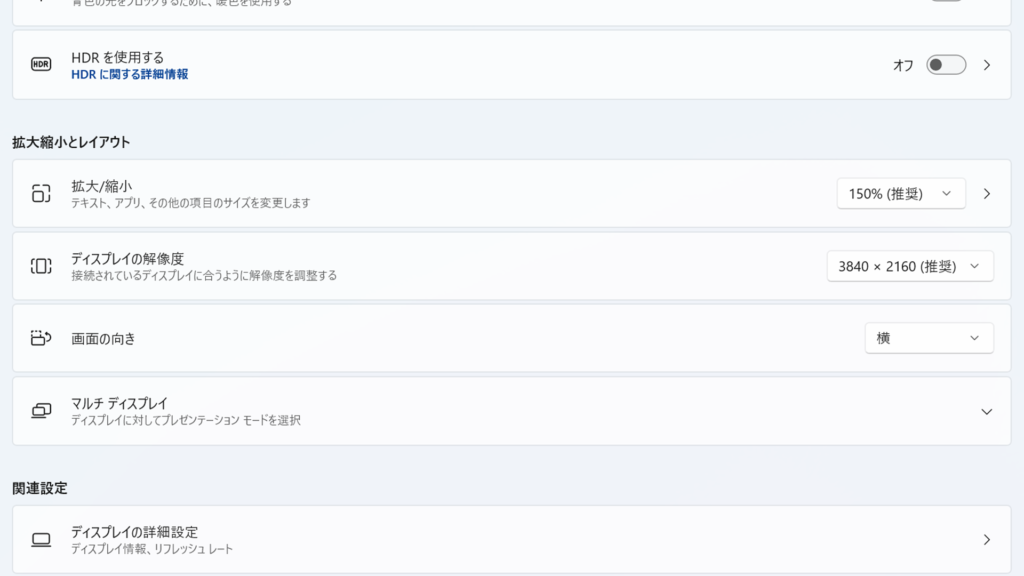
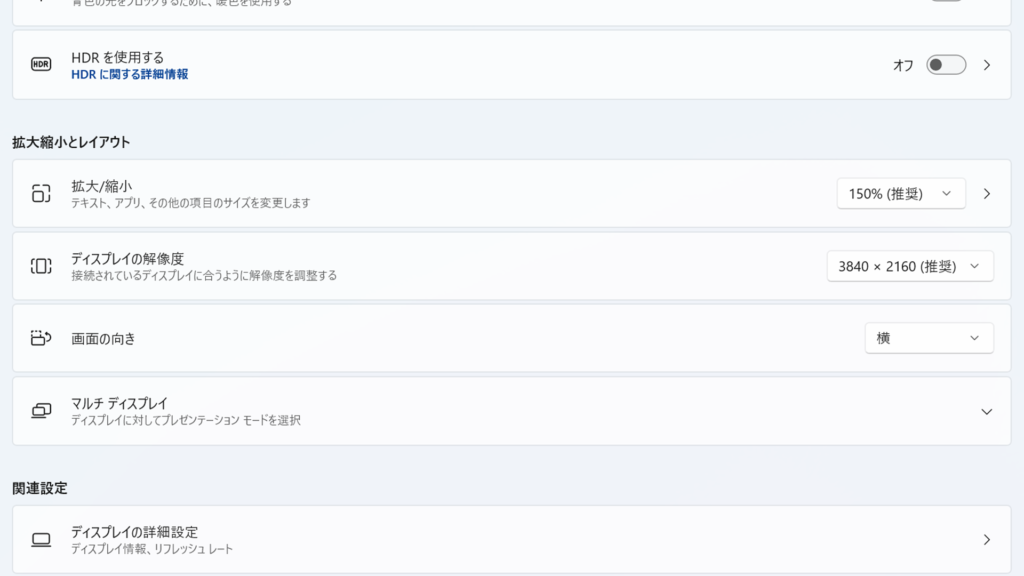
Windows 11を例にして解説します。デスクトップ上で「右クリック」→「ディスプレイ設定」→「ディスプレイの解像度」を3840×2160に設定します。
方法その③ ゲームから設定
windows 11上から4K/60Hzに設定してもゲームを起動しても、そのゲームは4K/60Hzにはなりません。ゲームのグラフィック設定で変更する必要があります。
4Kモニターを探してみる
まとめ
この記事を最後まで読んだ方はわかったと思いますが、4K/60Hzは意外と面倒です。それに対応したモニターだけでなく、PCスペック、ケーブル、設定が必要になってくるからです。
特に初心者の方には障害はいくつもあり、敷居は高いと感じたかもしれません。ただ、今回の記事を参考にすれば必ず4K/60hzのPC環境が構築できると思います。ぜひチャレンジしてみてください。





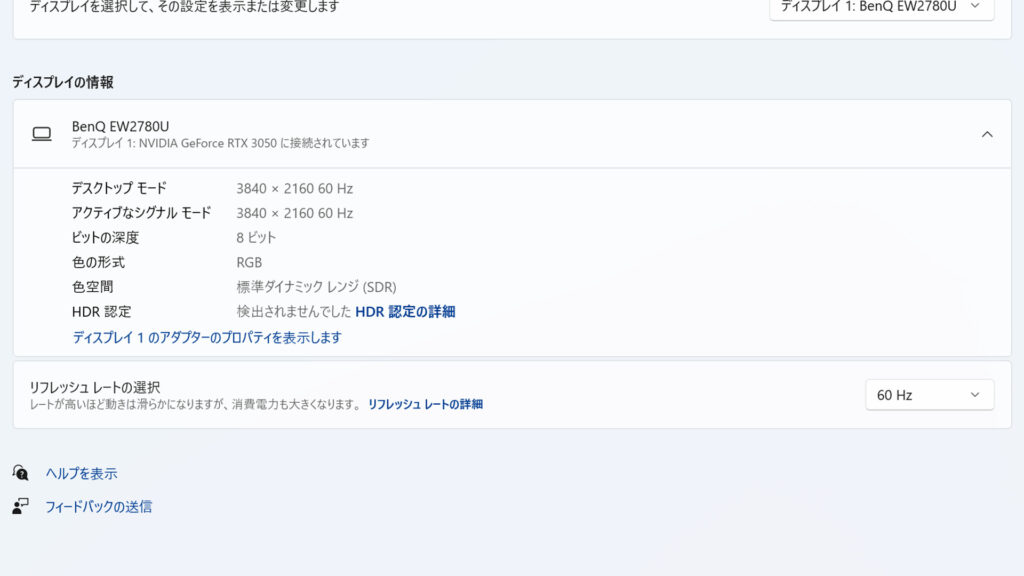
コメント