クローンソフトはLGB-PNV02UC/S付属のHD革命「Copy Drive Lite」がおすすめ

クローンソフトはフリーのものが簡単にダウンロードできた昔と違い、SSDを購入して付属してくるメーカー公式のものが主流となりました。
例えば、「Acronis True Image for Crucial」などです。
ただ、そういったソフトは、SSDを購入する必要があるので、気軽に使えないといったデメリットがあります。
そこでフリーソフトや有料ソフトを使うことになるのですが、フリーソフトは数が少なくなり、中には怪しいソフトが混じったりするので、ダウンロードを避けている方も多いのではないでしょうか?
そんな方におすすめしたいソフトが、SSDケースの「LGB-PNV02UC/SHD」に付属する、HD革命「Copy Drive Lite」です。
今回は「LGB-PNV02UC/SHD」のレビューと、HD革命「Copy Drive Lite」の使い方を解説したいと思います。
LGB-PNV02UC/Sの仕様
| 製品型番 | LGB-PNV02UC/S | |
| 付属ソフト | HD革命「Copy Drive Lite」 | |
| 接続インターフェース | Type-C(USB3.2(Gen2)/ USB3.1(Gen2)) | |
| 最大データ転送速度 | 10Gbps(理論値) | |
| 動作時環境条件 | 温度 | 5~35℃ |
| 相対湿度 | 20~80%(ただし、結露なきこと) | |
| 保管時環境条件 | 温度 | -10~50℃ |
| 相対湿度 | 10~90%(ただし、結露なきこと) | |
| 外形寸法(幅×奥行×高さ) | 112.2mm×39.7mm×13.4mm(突起部をのぞく) | |
| 質量 | 約47g(本体のみ) | |
| 色 | ブラック | |
| 保証期間 | 1年間 | |
M.2 SATAには対応していないのでその点は注意が必要です。
LGB-PNV02UC/Sの外観


「LGB-PNV02UC/SHD」のパッケージです。


同梱物は下記のようになっています。
- USB Type-A ケーブル(0.2m) / USB Type-C ケーブル(0.2m)
- シリコン製放熱シート
- SSDケース
- セットアップガイド(LGB-PNV02UC/S / HD革命「Copy Drive Lite」)






サイドには排熱のために穴が開けられています。


Type-C(USB3.2(Gen2)/ USB3.1(Gen2))ポートです。その横にはアクセスランプがあります。
LGB-PNV02UC/Sの取付方法




「LGB-PNV02UC/SHD」の裏面には取り外しボタンがあります。取り外しボタンを押しながらケースカバーを外します。


ロックノブを取り外し、M.2 SSDに取り付けます。


ケースのコネクタにM.2 SSDを差し込みます。ロックノブを押し込んで、回して固定します。


ピンク色のシート面が上になるように、放熱シートをM.2 SSDに貼り付けます。


ケースカバーを元に戻し、USBケーブルを接続したら、取り付けは完了です。
LGB-PNV02UC/Sを実際に使用してみた


「LGB-PNV02UC/SHD」を実際にパソコン側のUSBポートに取りつけて、性能を検証します。
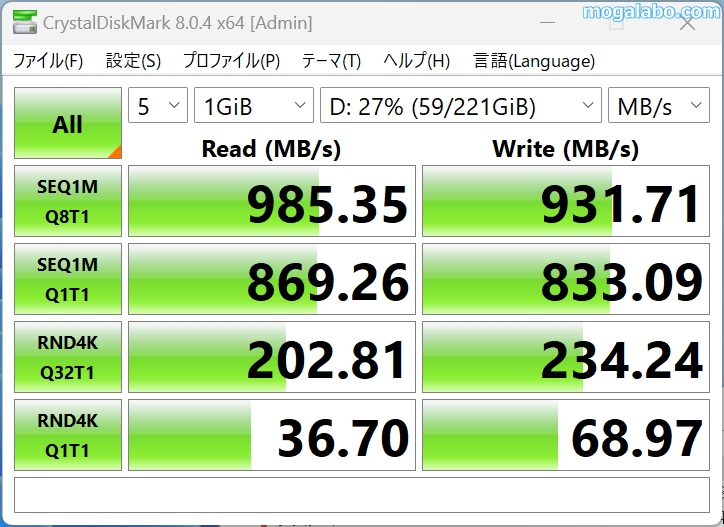
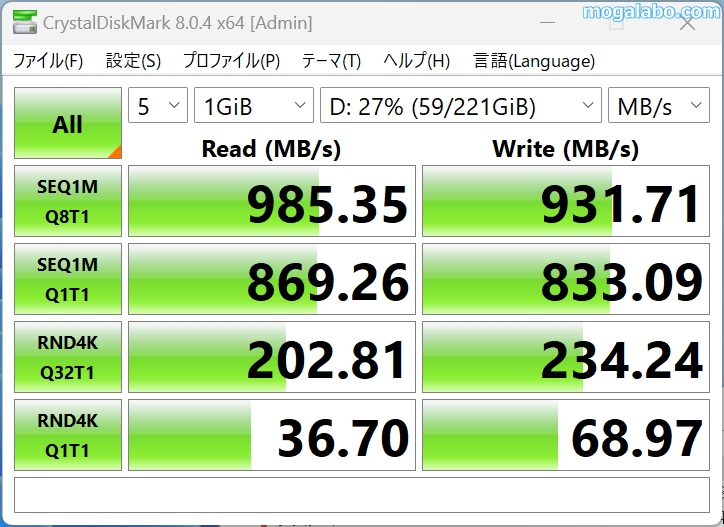
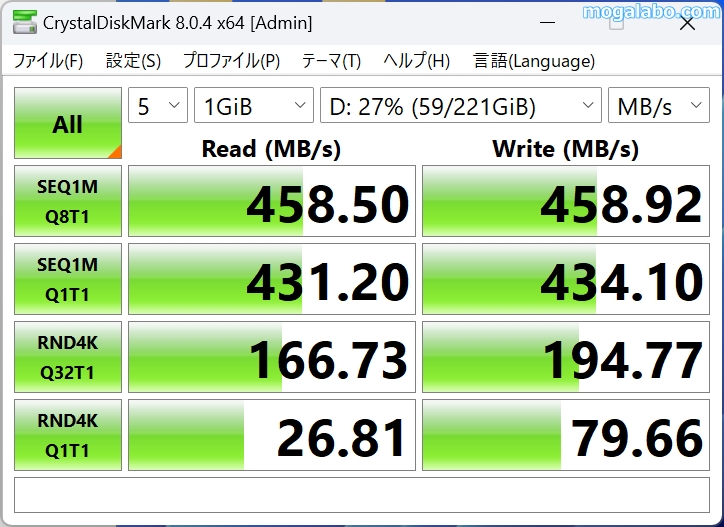
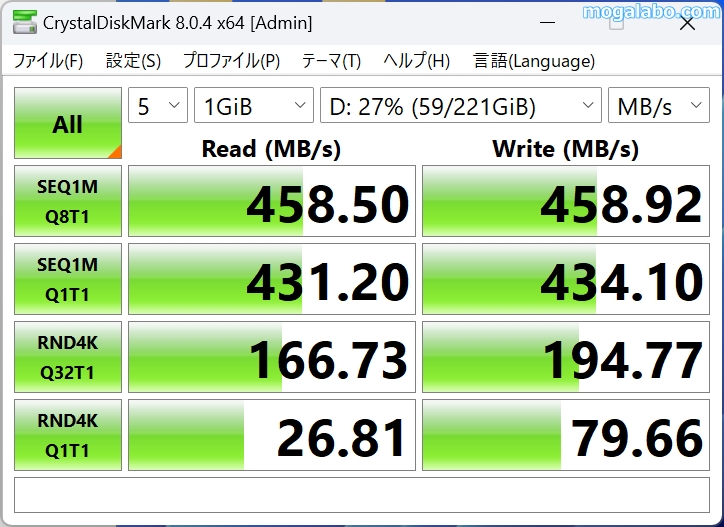
Crystal Disk Markで計測したとこり、USB3.2(Gen2)ポートにつないだ場合は、理論値の10Gbps近くのベンチマーク結果が得られました。
一方、USB3.2(Gen1)ポートにつないだ場合、速度は半減しました。それでもSATA SSD並みの速度は出ているので必要十分な速度は出ていると言えます。
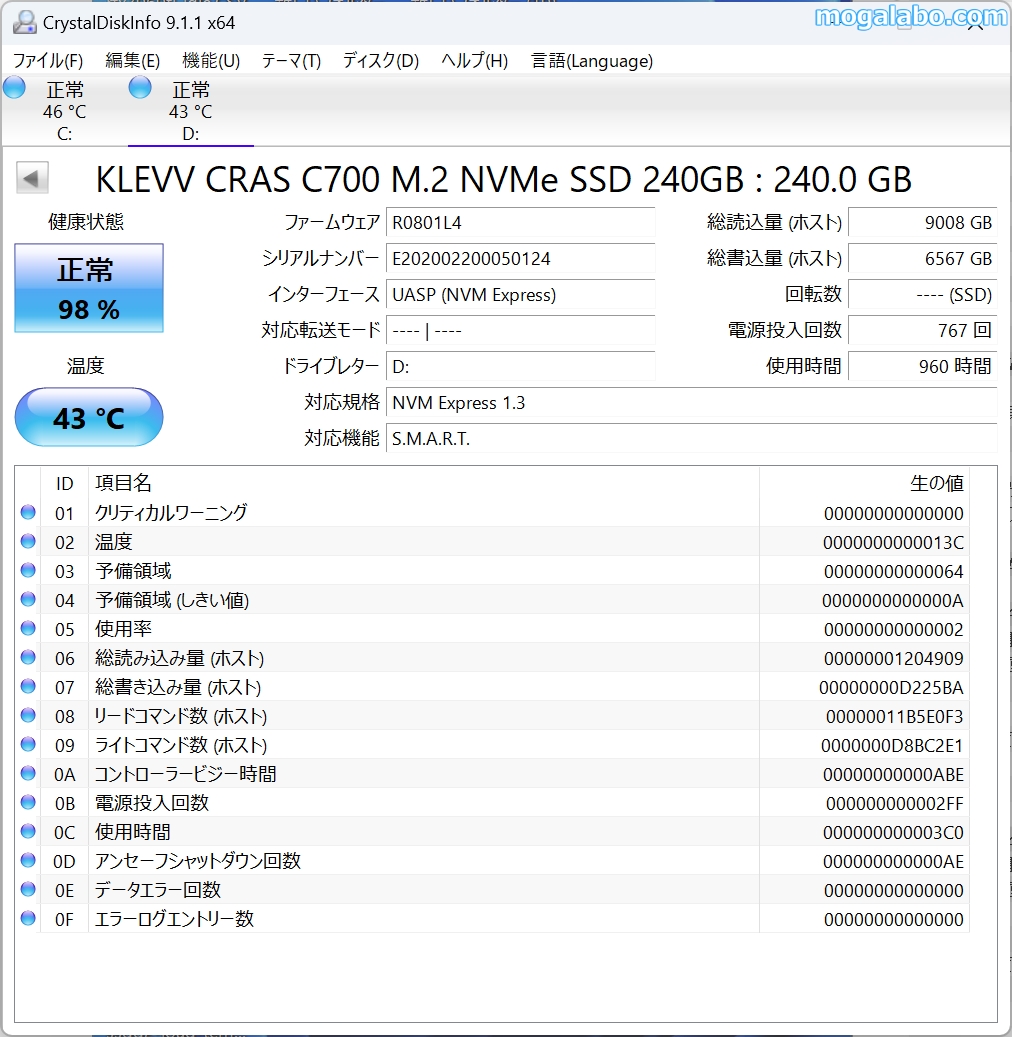
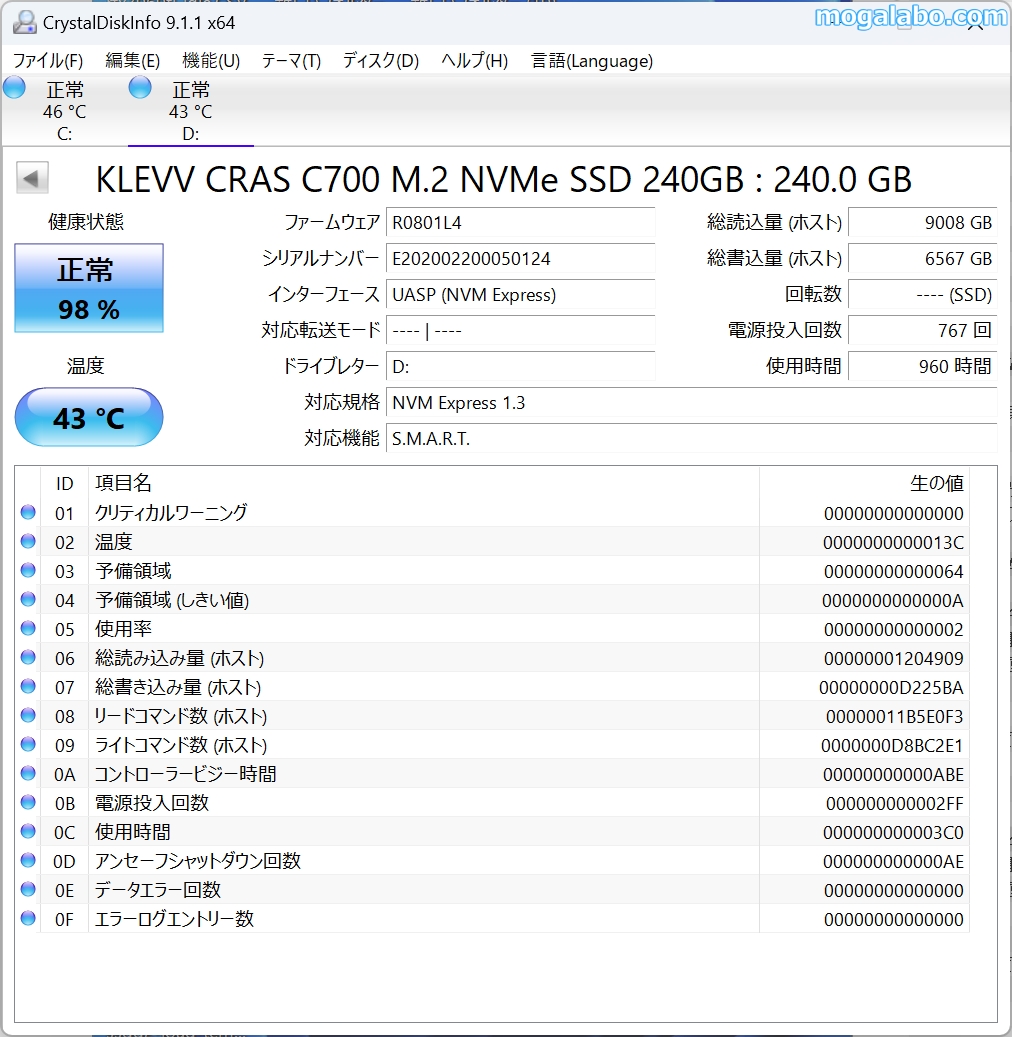
Crystal Disk Mark実行中のM.2温度を計測してみました。温度は43℃と、そこまで高温になっていません。
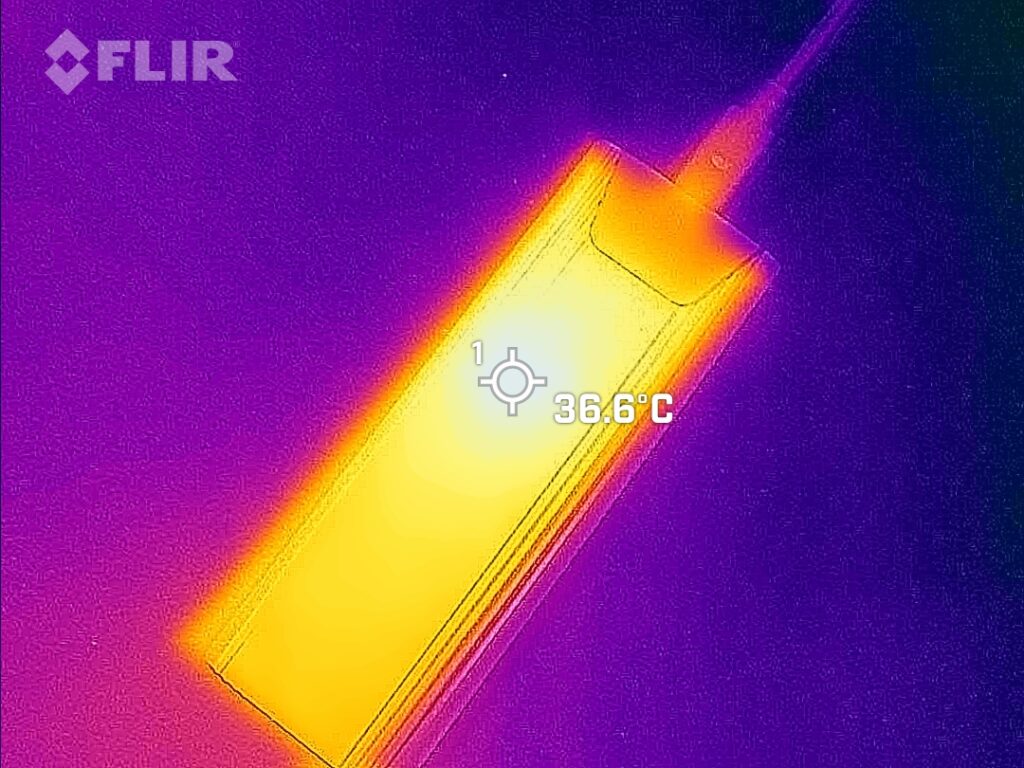
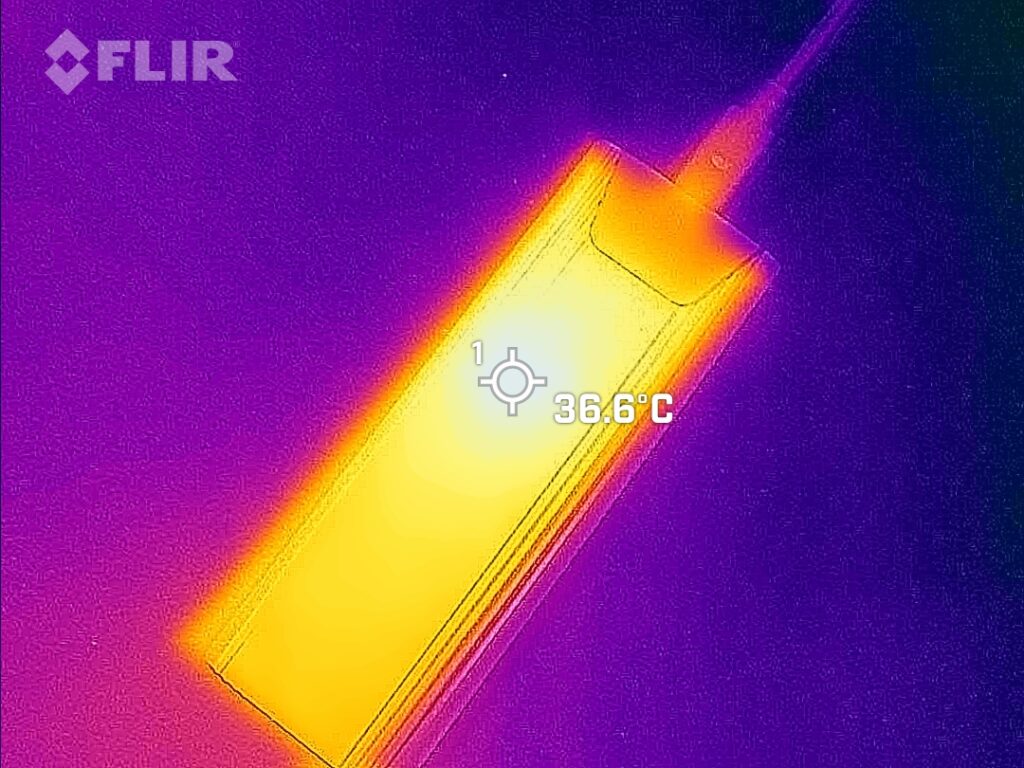
サーマルカメラでケース表面の温度を計測してみました。一番高温なところでも36.6℃がMAXでした。実際に触ったところ、ほんのり暖かさを感じました。
HD革命「Copy Drive Lite」の使い方
HD革命「Copy Drive」とは株式会社アーク情報システムから展開されているクローンソフトです。実はこのソフト、単品で購入できます。
LGB-PNV02UC/Sに付属してくるのはHD革命「Copy Drive Lite」です。つまり、通常バージョンから様々な機能が使えなくなった簡易版になります。Lite版で出来ない機能は下記の通りです。
- WindowsPE起動ディスク / USBメモリーの作成
- WindowsPE起動ディスク / USBメモリーで起動してコピー
- コピー先ハードディスクを消去せずにコピー
- 「オプションの設定」画面内の「その他の設定」オプション
- どこでも起動
- ドライバーデータベースの作成とコピーの実行
- 環境修復ツール
- CD/DVD/BDメディアの消去
- 「便利ツール」にある「オプション設定」の下記が非搭載
- コピー開始時に設定内容をファイルに出力
- ディスククローンツール
- コマンドラインでの操作
- S.M.A.R.T.情報の取得
- アップデータの確認(更新確認ツール)
確かに高度な機能は使えませんが、データのクローンだけが目的であれば、正直、Lite版でも十分です。
ここからは、HD革命「Copy Drive Lite」の使い方を解説します。まず、下記のURLからソフトをダウンロードします。
ダウンロードには製品本体に入っているシリアルナンバー(S/N)が必要です。また、ソフトのインストール途中にもシリアル番号が求められます。シリアル番号はセットアップガイドに記載されています。


今回は、Crucial P2(コピー元)に入っているOSデータをEXCERIA G1(コピー先)にコピーします。
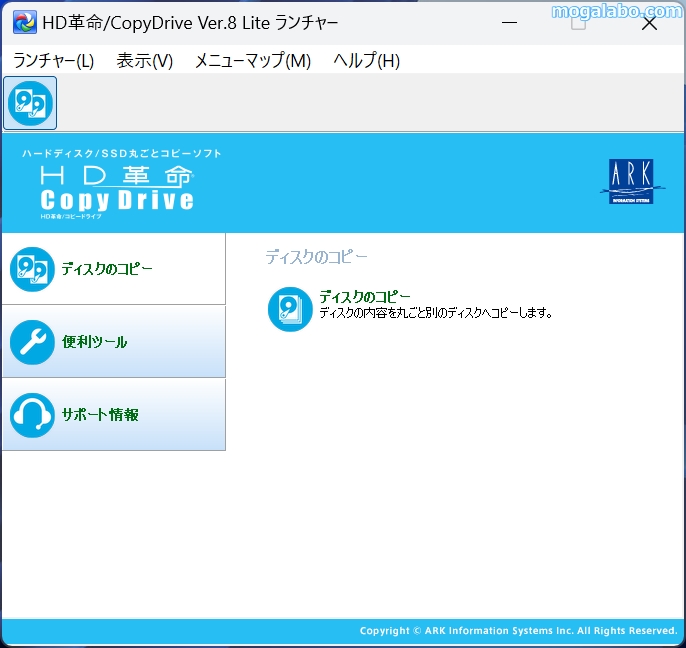
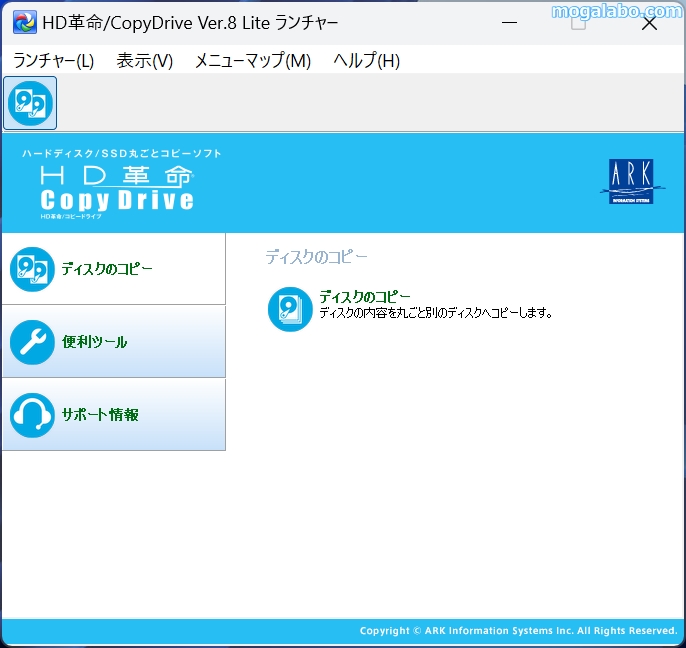
ディスクのコピーを選択します。


コピー元、コピー先を選択します。ここではコピー元に「Crucial P2」、コピー先に「EXCERIA G1」にチェックを入れます。


「コピー先ディスクのディスクサイズに合わせてコピー」を選択します。
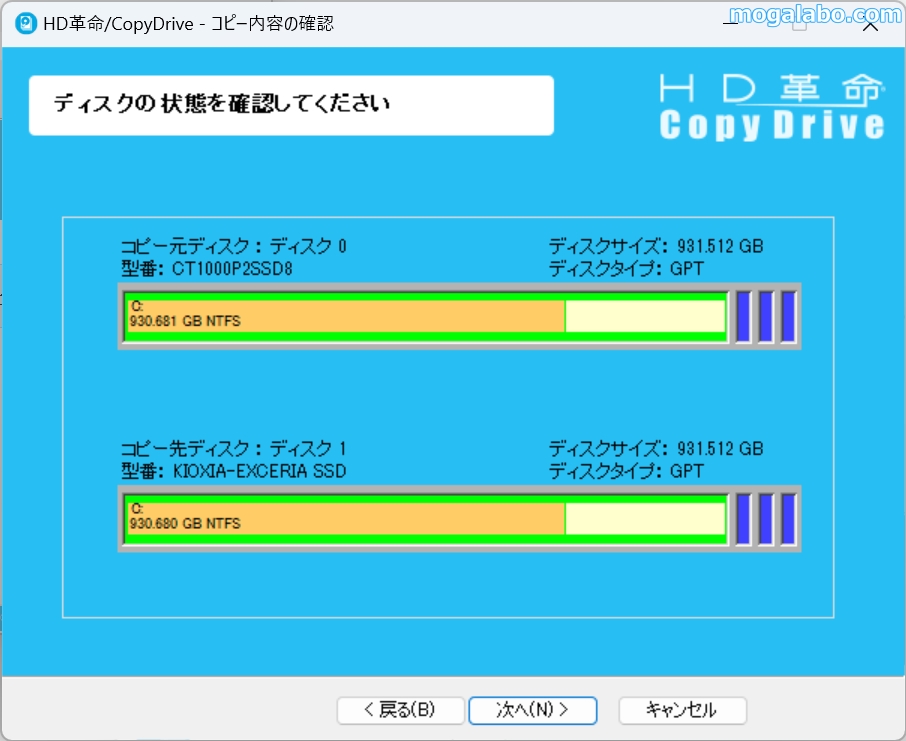
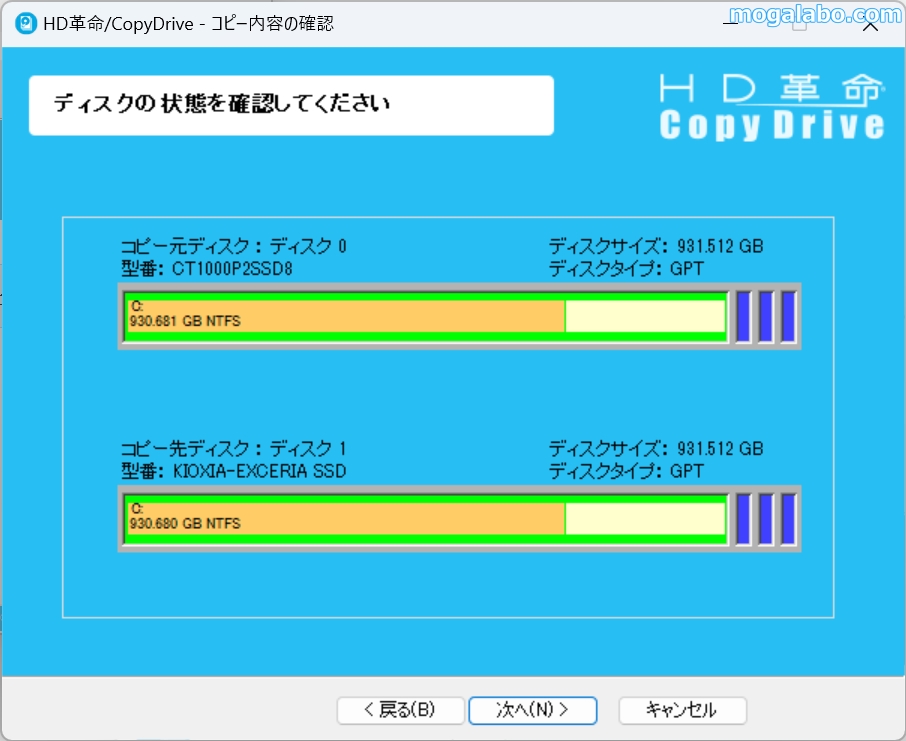
ディスクの状態が表示されます。ここでコピー先ディスクの空き容量に問題がないかを確認します。
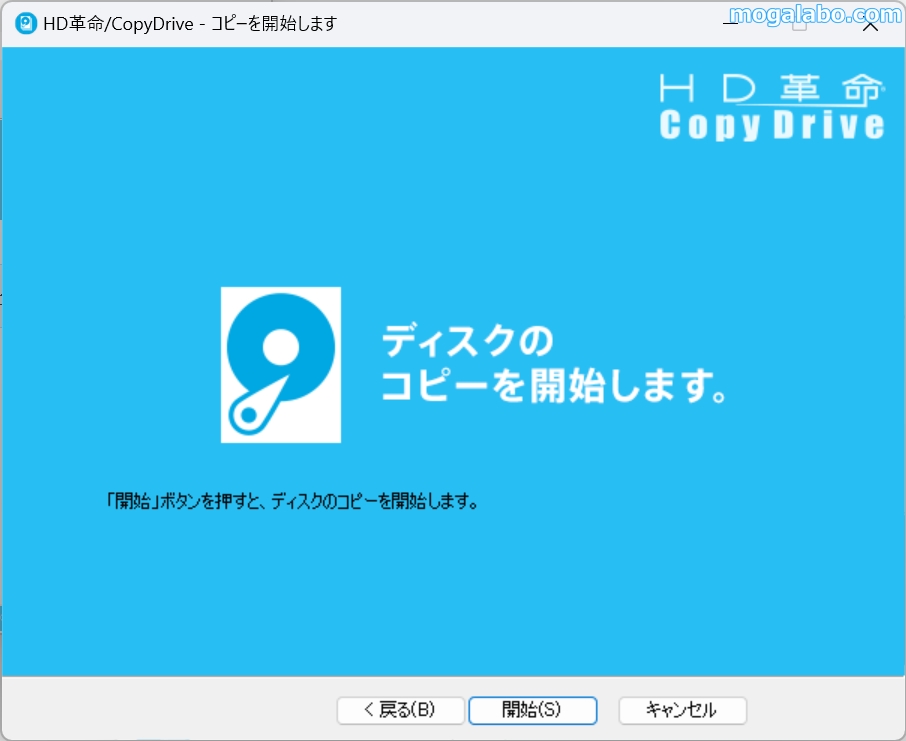
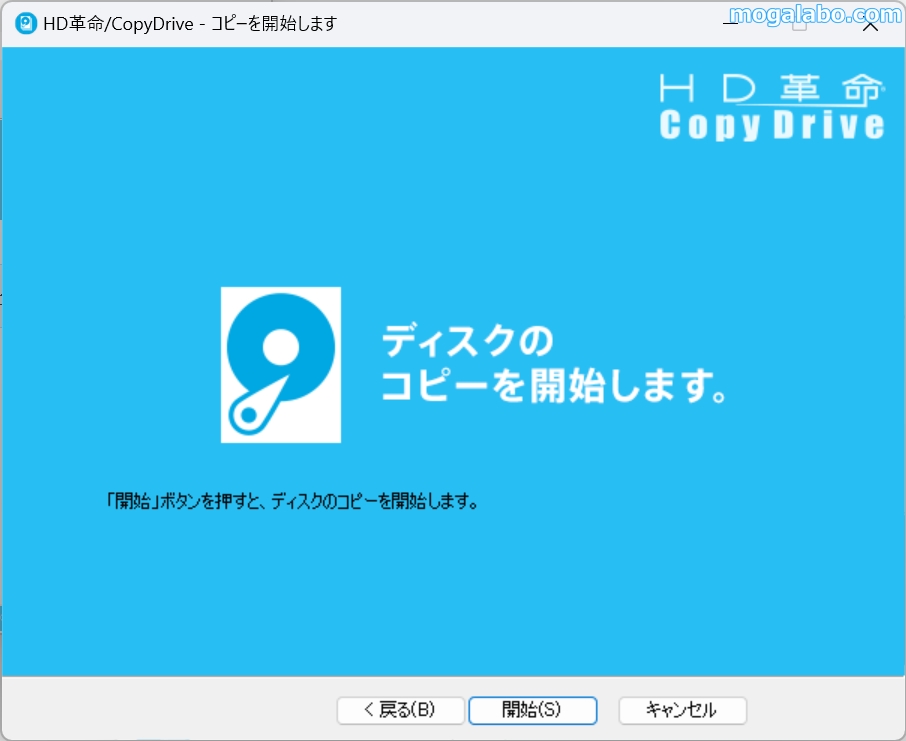
開始をクリックしたら、ディスクのコピーが開始されます。
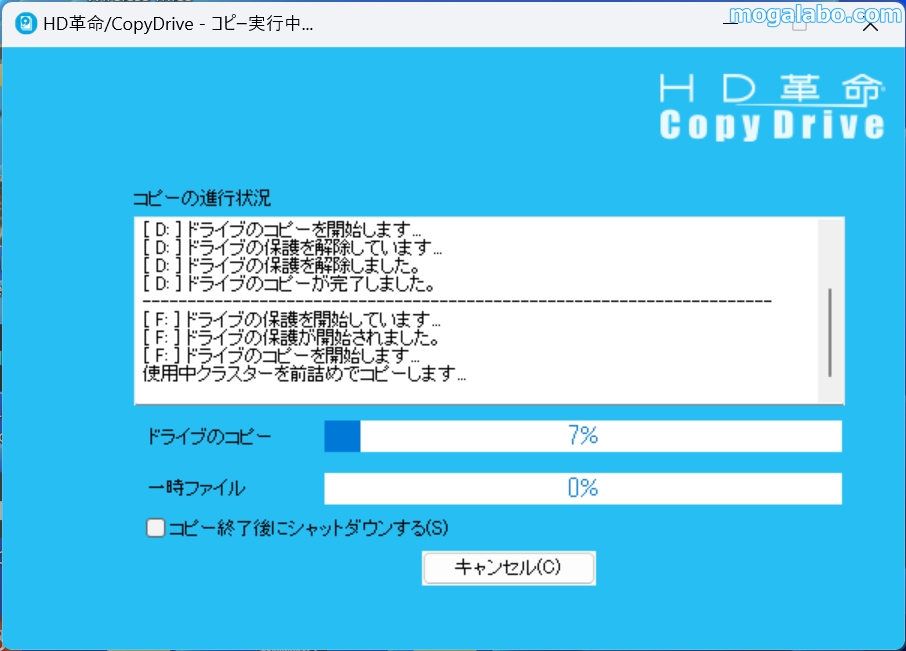
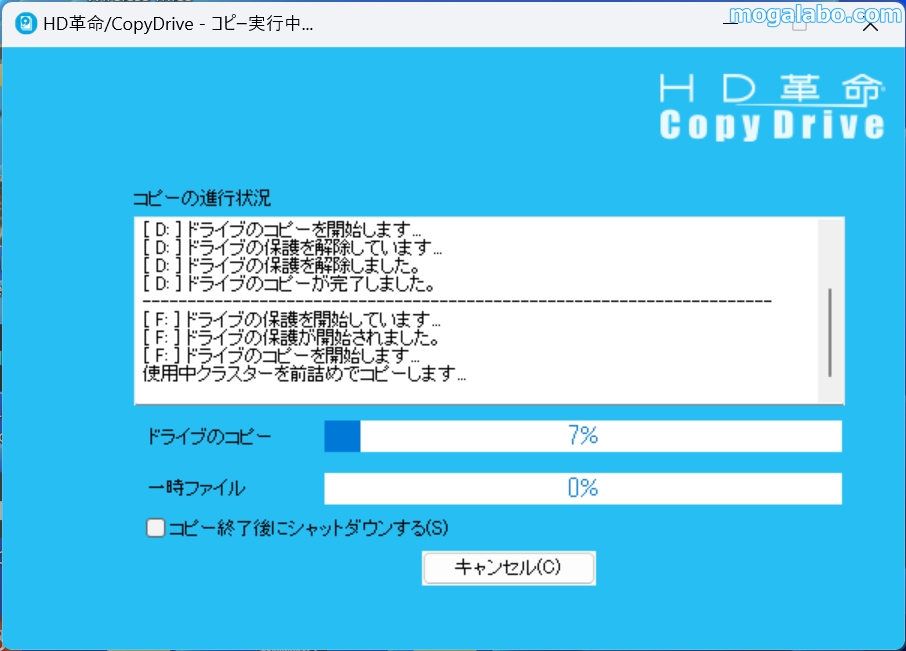
コピーの進行状況が表示されます。


この表示が出たらコピーの完了です。
ソフトが起動したら、「ディスクのコピー」を選択します。
コピー完了後、Crucial P2(コピー元)を外し、EXCERIA G1(コピー先)のみを装着した状態で、パソコンを起動させたところ、ブルースクリーンが表示されました。一度、パソコンの電源を切って、再度起動させると無事に認識されました。
まとめ
SSDケースとHD革命「Copy Drive Lite」がセットになった「LGB-PNV02UC/S」はある意味、非常にお得です。
SSDケースで最安なのが2000円くらいなので、それプラス1000円くらい上乗せするだけで、クローンソフトもついてくるからです。
クローンソフト選びで迷っているのなら、「LGB-PNV02UC/S」に付属してくるHD革命「Copy Drive Lite」を試してみてはいかがでしょうか?



