BIGBIG WON「GALE」をレビュー!充電スタンド付きで高機能・多機能なのに安価なワイヤレス対応ゲームパッド

ゲームパッドは各社様々なモデルが販売され、選択肢が非常に多いです。
ただ、「充電スタンド付きのワイヤレス対応ゲームパッド」という条件になると途端に種類が少なくなります。中には高価なものもあります。
今回は数少ない「充電スタンド付きのワイヤレス対応ゲームパッド」の一つでしかも安価な、BIGBIG WONの「GALE」をレビューする機会を得ましたので、詳しく紹介したいと思います。
本記事はメーカー様より製品を提供していただき、記事を作成しています。
GALEの仕様
| 互換性 | Windows 10 / Windows 11 / Nintendo Switch / Android / iOS |
| 接続 | 有線 / 無線(2.4Ghz、Bluetooth) |
| 質量 | 234g |
| 寸法 | 約15cm(横幅)x 約11cm(縦幅)x 約4.5(厚さ) cm |
| I/Oポート | USB-Type C |
| バッテリー残量 | 1,000mAh(連続プレー時間10時間) |
| ポーリングレート | 1,000Hz(有線接続) / 125Hz(無線接続) |
| ジャイロ | 6軸ジャイロセンサー |
| カラーバリエーション | ブラック / ホワイト |
| 梱包内容 | GALE ゲームパッド 2.4Ghz受信アダプタ USB Type-C to Type-Aケーブル(1M) 充電スタンド 取扱い説明書 アフターサービスカード |
| 保証期間 | 1年 |
| 参考価格 | 約9,000円 |
GALEのパッケージ内容について




「GALE」のパッケージです。白とオレンジを基調としたデザインとなっています。梱包も丁寧で、アナログスティックには丸い緩衝材できちんと保護されています。
「GALE」にはカラーバリエーションはブラックとホワイトの2色と、充電スタンド付きのセットと単体のものがありますが、今回レビューするのはホワイトの充電スタンド付きのセットになります。


同梱物は以下の通りです。
・GALE ゲームパッド x 1
・2.4Ghz受信アダプタ x 1
・USB Type-C to Type-Aケーブル(1M) x 1
・充電スタンド x 1
・取扱い説明書 x 1
・アフターサービスカード x 1
GALEの外観について
本体


「GALE」の外観は、まさにNintendo Switch Proコントローラーの形状そのものです。全体はホワイト一色ですが、アナログスティックの部分のみオレンジになっており、デザインにアクセントを加えています。寸法は約15cm(横幅)x 約11cm(縦幅)x 約4.5(厚さ) cmです。


重量は約234gでした。パッド内部にバッテリーが入っているにも関わらず、重量は200g前半に抑えれているので、ワイヤレスゲーミングパッドの中では軽量な部類に入るかと思います。


ボタンです。XYABボタンの配置はXBOXパッド準拠となっていますが、ボタンの内側には、Nintendo Switch Proコントローラーのボタン配置の表示もあります。100万回押しても壊れにくい、高耐久性が売りのボタンとなっています。




アナログスティックです。外周部、中心には、滑り止めの加工が施されています。
「2000段階のサンプリング」、「BIGBIGWONスティックアルゴリズム2.0」、「アダプティブ校正機能」など、アナログスティックの精度の高さを実現し、さらにドリフトの影響を減らす最先端の技術が投入されています。


十字キーと右アナログスティックの間にはFN(ファンクション)ボタンが配置されています。後述しますが、このFNボタンを使うことでパッド単体で様々な設定が可能になります。


左アナログスティックとXYABボタンの間には、「ビューボタン」、「スクリーンショット」、「メニューボタン」、「ホームボタン」が配置されています。


トリガーボタンです。磁気誘導式リニアトリガーが採用されています。
後述するPC専用ツール「BIGBIG WONアシスタント」で、レースゲームに最適な「リニアトリガーモード」だけでなく、fpsゲームに最適な「クイックトリガーモード」への切替が可能です。


背面には4つの背面ボタンとペアリングボタンがあります。背面ボタンはキーの割り当て等のカスタマイズができます。


グリップ部分には滑り止めの加工が施されています。
付属品
充電スタンド


充電スタンドです。


上部にはパッドと接続させるための端子があります。




背面にはUSB Type-C端子とUSB-Type-A端子があります。


底には滑り止め用のゴムが貼りついています。
2.4Ghz受信アダプタ




2.4Ghz受信アダプタです。USB- Type-A端子を採用しています。先端にはペアリングボタンがあります。
PC専用ツール「BIGBIG WONアシスタント」での設定について
PC専用ツール「BIGBIG WONアシスタント」のダウンロード方法
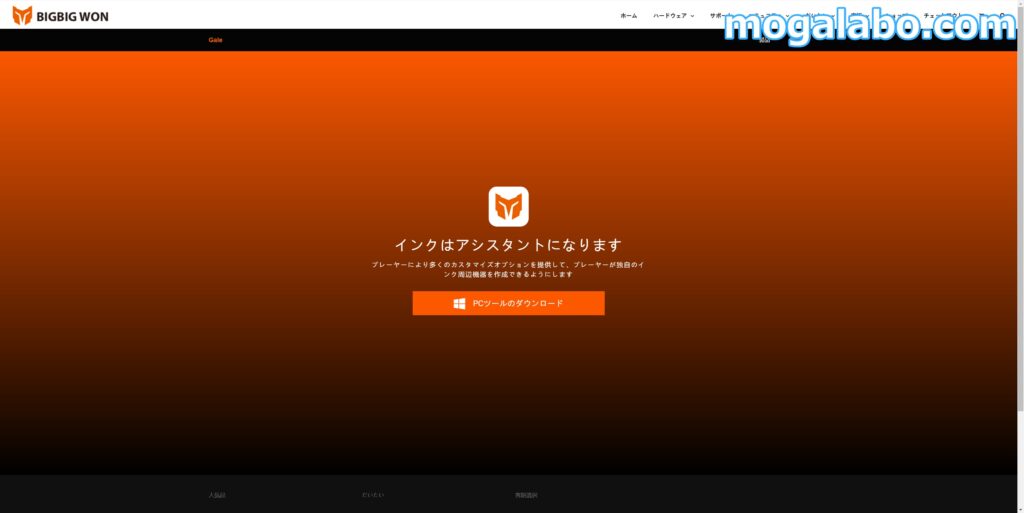
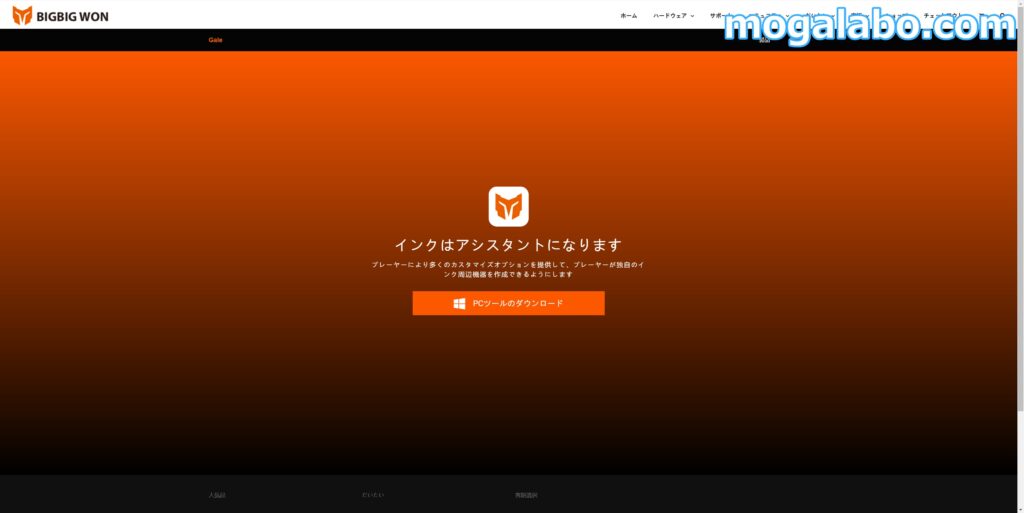
PC専用ツール「BIGBIG WONアシスタント」を使用することで、細かな設定や様々な機能が使えるようになります。ダウンロードは下記の公式サイトからダウンロードします。


「GALE」を有線接続した状態で、「BIGBIG WONアシスタント」を起動させると、「GALE」が認識されます。
日本語には対応していますが、ところどころ直訳調で誤字脱字の箇所があり、正直言って分かりづらいです。今回はそのままの表記で説明します。
「BIGBIG WONアシスタント」での設定項目は以下の4つです。
・体性感覚
・ロッカー
・トリガー
・-ストロー
・振る
・マクロ
・キャリブレーション
・ファームウェアのアップグレード
体性感覚


「体性感覚」では、ジャイロ、モーションセンサーの設定が可能です。設定項目は下記の通りです。
- ジャイロスコープ感度
- 水平/垂直比
- 応答曲線&デッドバンド補償
- 軸の選択
- 物理シミュレーション
- 軸の反転
ロッカー


「ロッカー」では、アナログスティックの設定が可能です。左、右それぞれ個別に設定できます。設定項目は下記の通りです。
- ロッカー・デッドバンド
- ロッカーカーブ(カスタマイズ/遅延/パフォーマンス/インスタント)
- 軸の反転(X軸/Y軸)
トリガー


「トリガー」ではトリガーのデッドゾーンの設定が可能です。
- 左トリガーのデッドゾーン
- 右トリガーのデッドゾーン
- クイックトリガー
-ストロー


「-ストロー」では、ボタンのマッピングが可能です。また、各キーの連射機能も有効にできます。
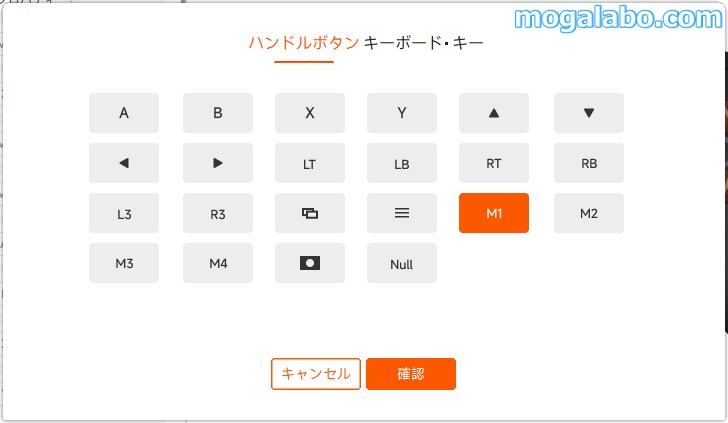
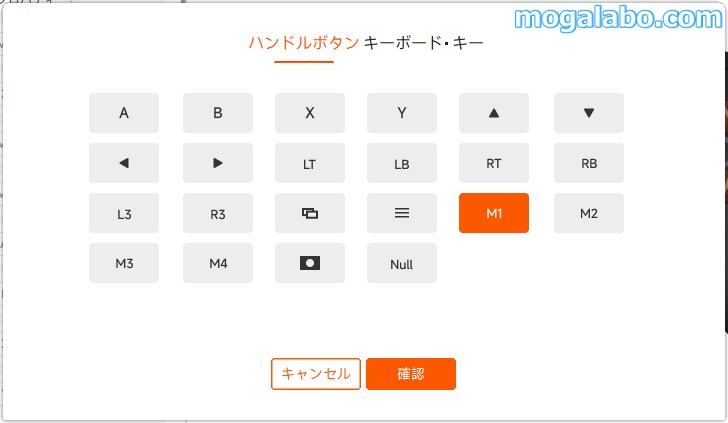
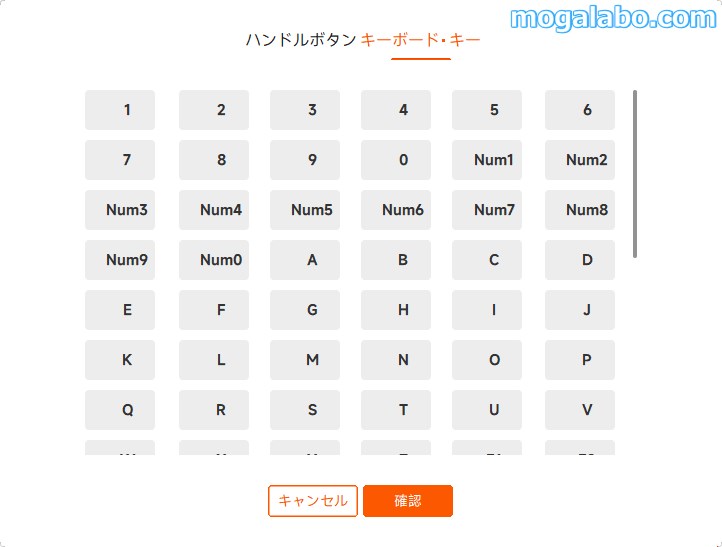
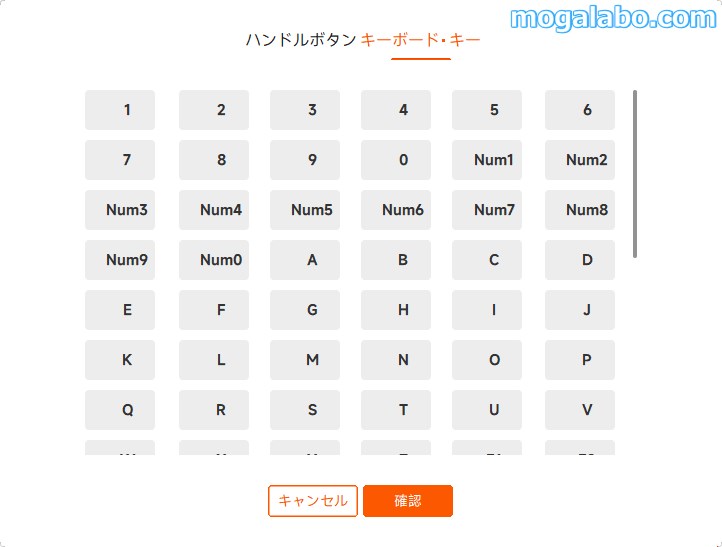
パッドのキーだけでなく、キーボードのキーの割り当ても可能です。
振る
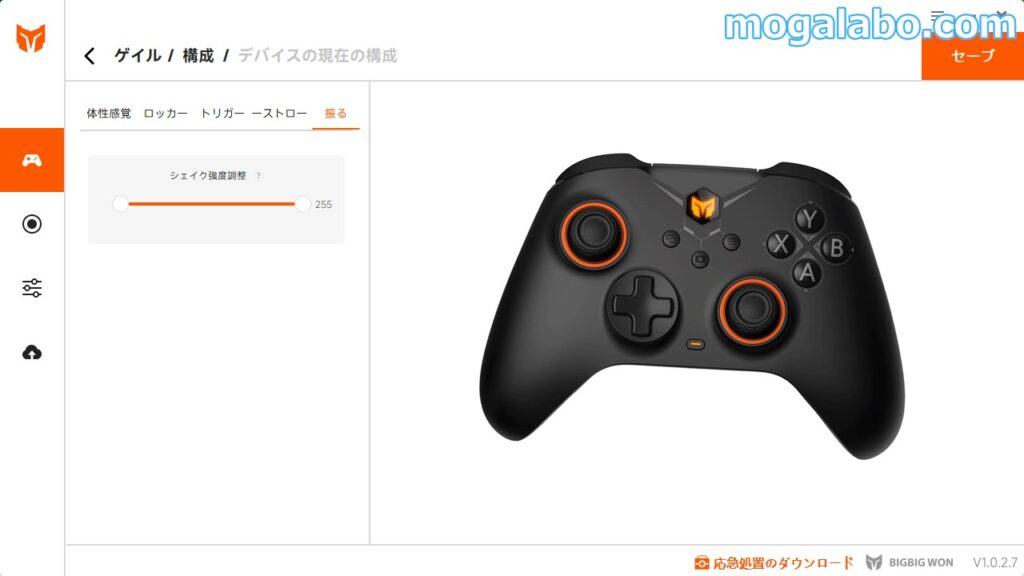
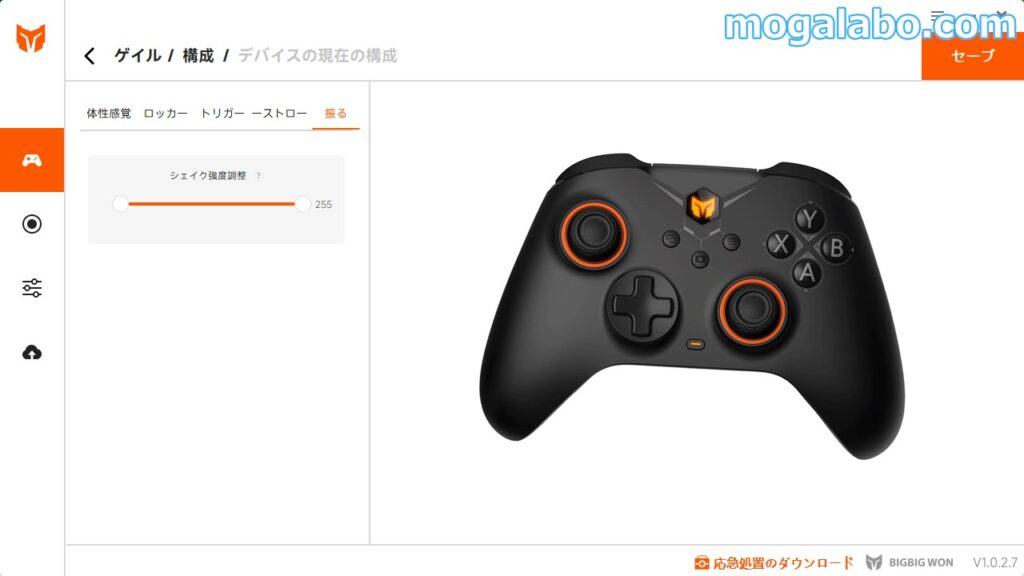
「振る」では、バイブレーションの設定が可能です。
マクロ
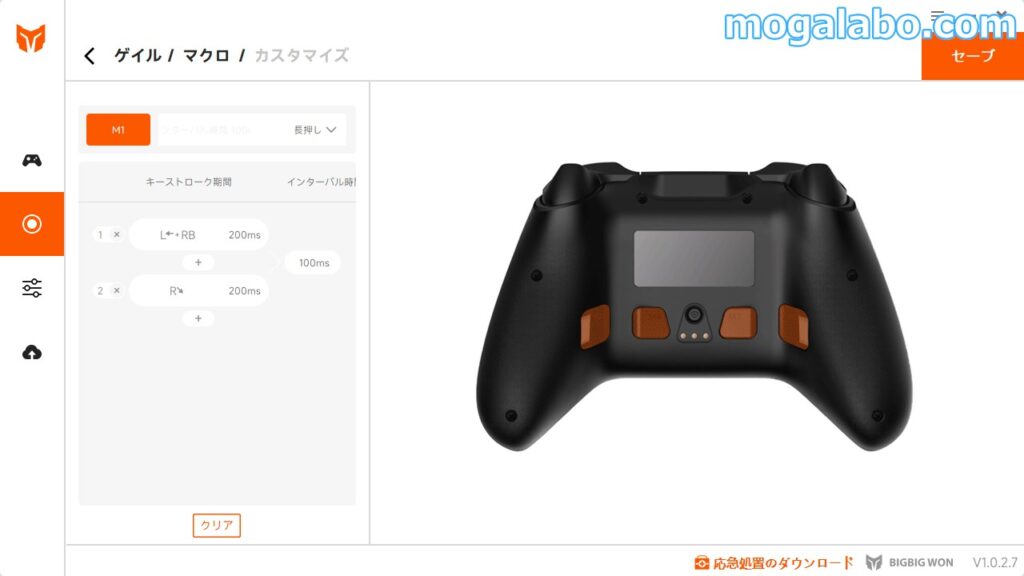
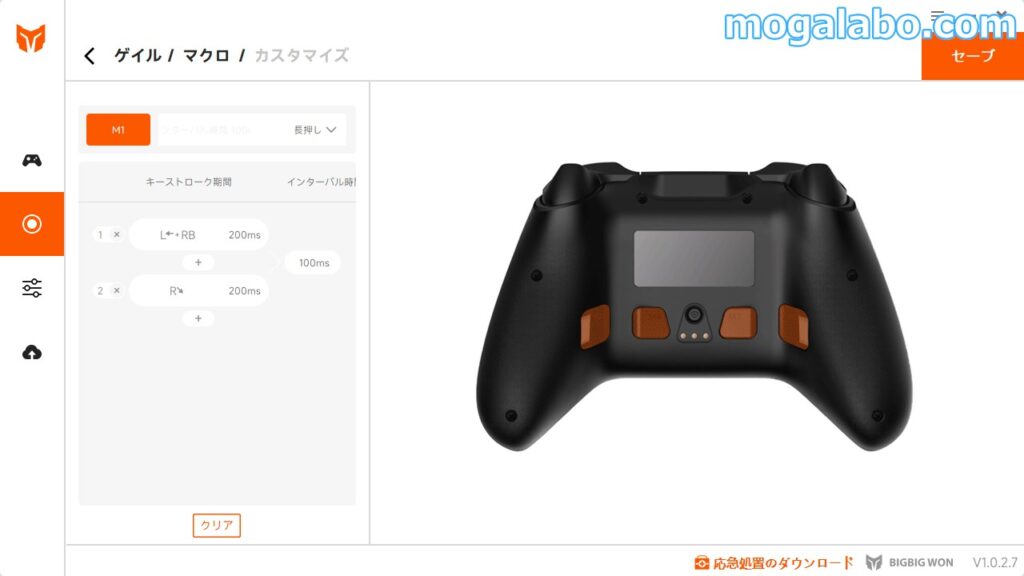
「マクロ」ではその名の通り、マクロの設定が可能です。キーストローク期間やインターバル時間など、細かな設定も可能です。
最大50ステップのマクロをレコードできます。
デバッグ
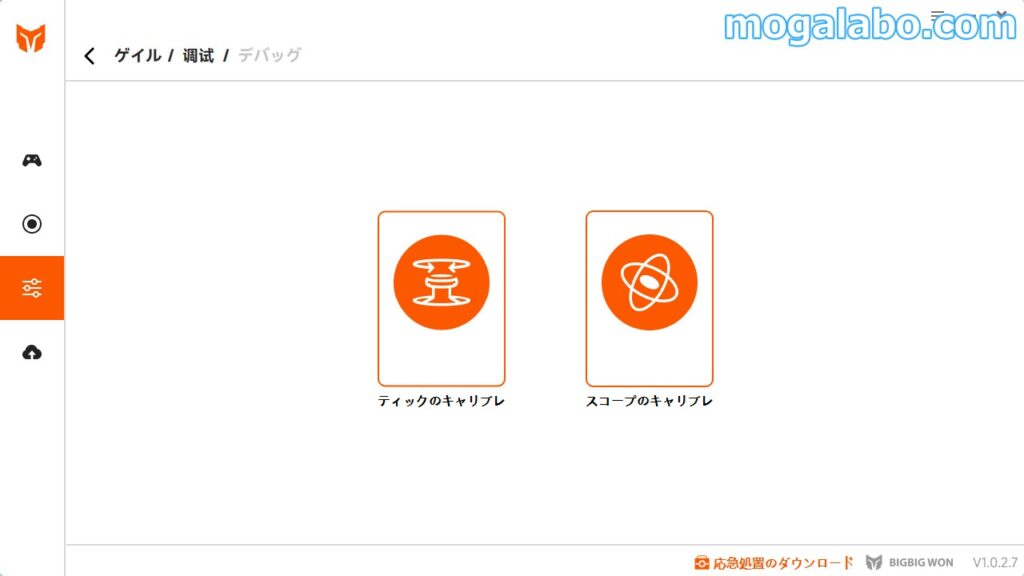
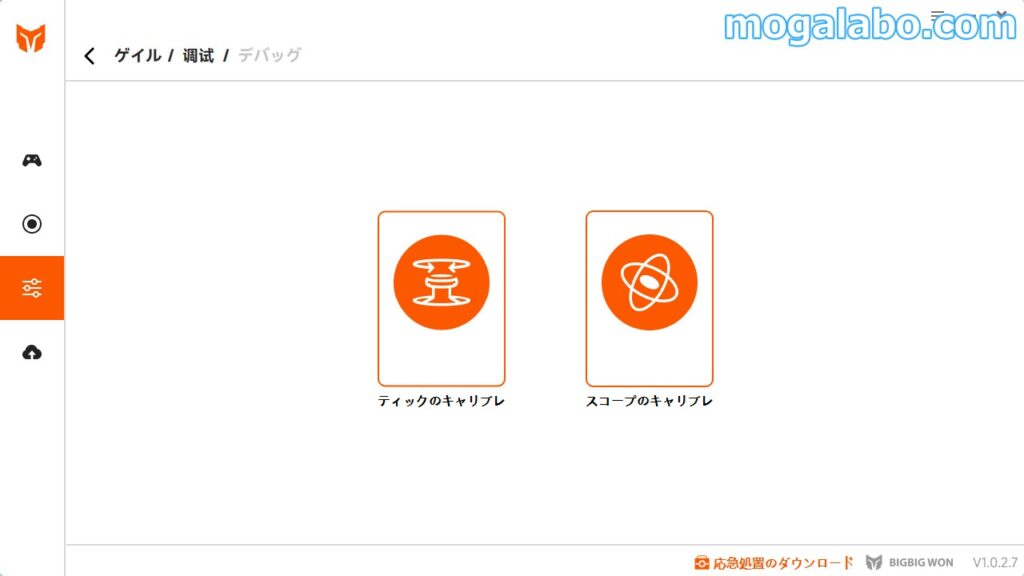
「デバッグ」ではアナログスティックとジャイロスコープのキャリブレーションを行うことができます。
ファームウェアのアップグレード
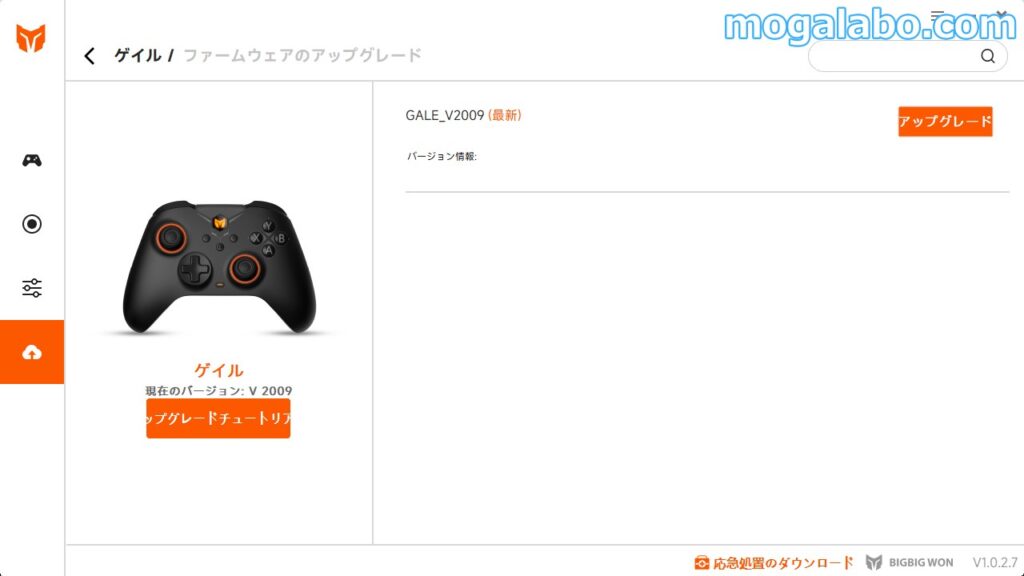
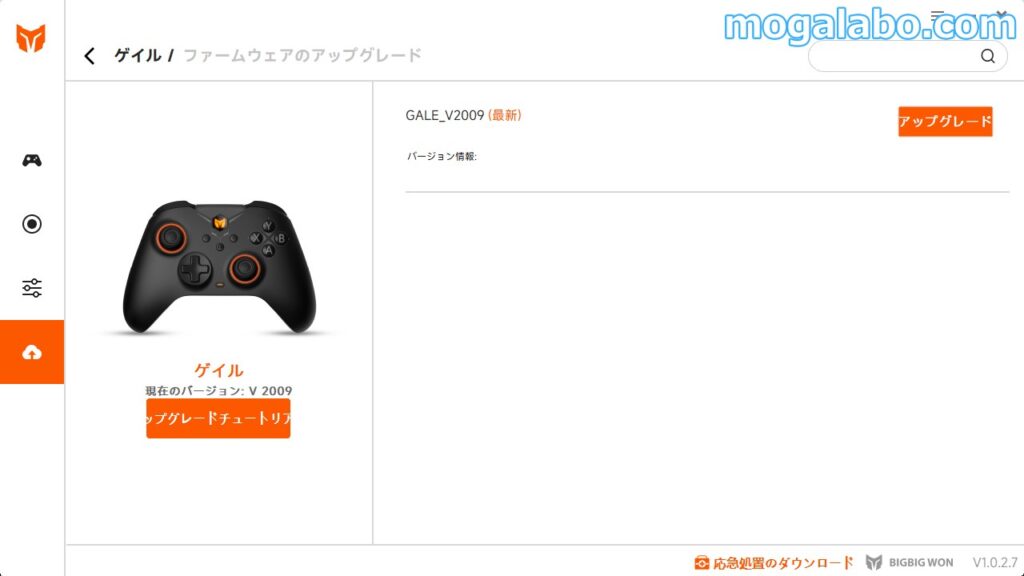
「ファームウェアのアップグレード」では、その名の通り、ファームウェアのアップグレードを行うことができます。
「BIGBIG WONアシスタント」を使わなくとも、パッド単体で下記のような設定が可能です。
| 設定項目 | コマンド |
|---|---|
| マッピング機能(背面ボタンにキーの割り当て)の設定・解除 | 設定:Fnボタン+(M1/M2/M3/M4)を2秒長押し 解除:マッピング解除するボタンを押しながら、Fnボタンをダブルクリック |
| 連射機能の設定・解除・周波数変更 | 設定:Fnボタン+連射したいボタンを押す 解除:連射設定をしたボタンを押しながらFnボタンをダブルクリック |
| アナログスティックデッドゾーン切替(0/10) | Fnボタン+左右ジョイスティックの下押し |
| アナログスティックのキャリブレーション | ビューボタン+メニューボタンを3秒長押し |
| ジャイロのキャリブレーション | パッドを水平に置いて、+ボタン+スクリーンショットボタンを同時押し |
| バイブレーションのオン・オフ | Fnボタン+→ |
| 音量調整 | Fnボタン+↑↓(Xinputモードのみ) |
| 設定をリセット | ホームボタンを10秒長押し |
GALEの使い方について
「GALE」は2.4Ghz、Bluetooth、有線の3種類の接続方法に対応しています。
2.4Ghzで接続する場合


ホームボタンを3秒長押しして、パッドの電源をオンにします。
ホームボタンは電源のオン/オフも担っています。


パッド背面のペアリングボタンを3秒間長押しします。するとホームボタンのランプが点滅します。これでパッドがペアリング状態になります。


2.4Ghz受信アダプタをパソコン本体のUSB端子に差し込み、2.4Ghz受信アダプタのペアリングボタンを3秒間長押しします。すると2.4Ghz受信アダプタのランプが点滅します。これで2.4Ghz受信アダプタがペアリング状態になります。


パッドのホームボタンと2.4Ghz受信アダプタのランプが常時点灯します。これでペアリングは完了です。
一度接続さえすれば、再設定は不要です。設定後、パソコンを再起動しましたが、すぐにペアリングされました。


充電アダプタ背面のUSB端子に2.4Ghz受信アダプタを差し込んで、拡張ドッグとして使うこともできます。パソコンのUSB端子を節約することができます。
Bluetoothで接続する場合
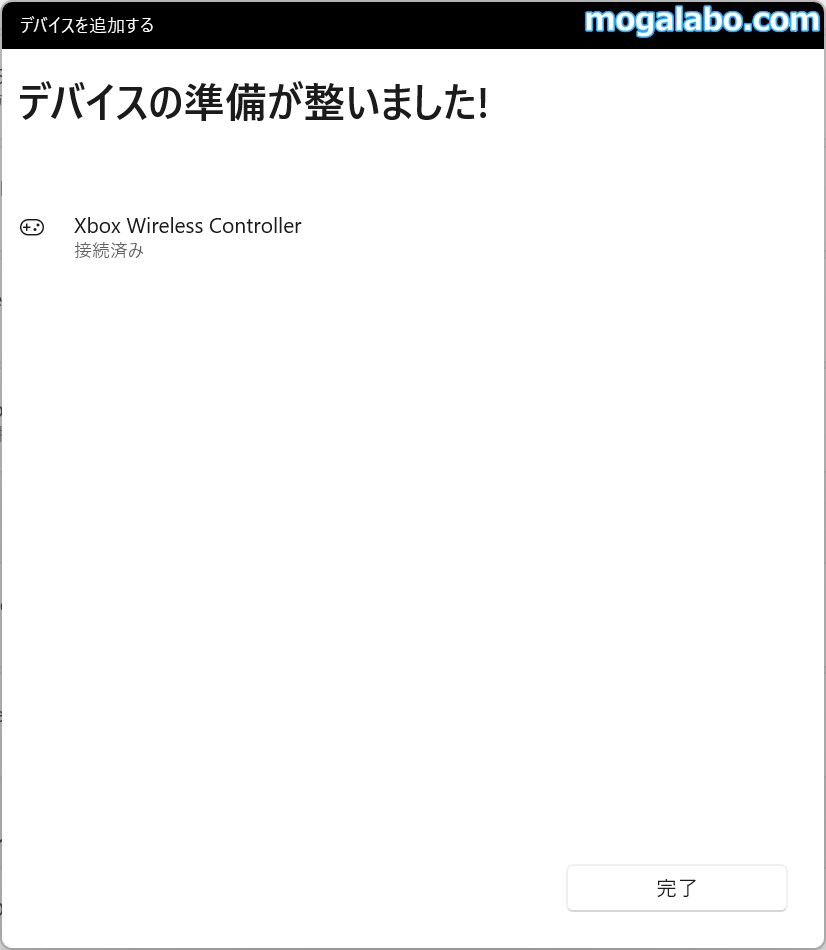
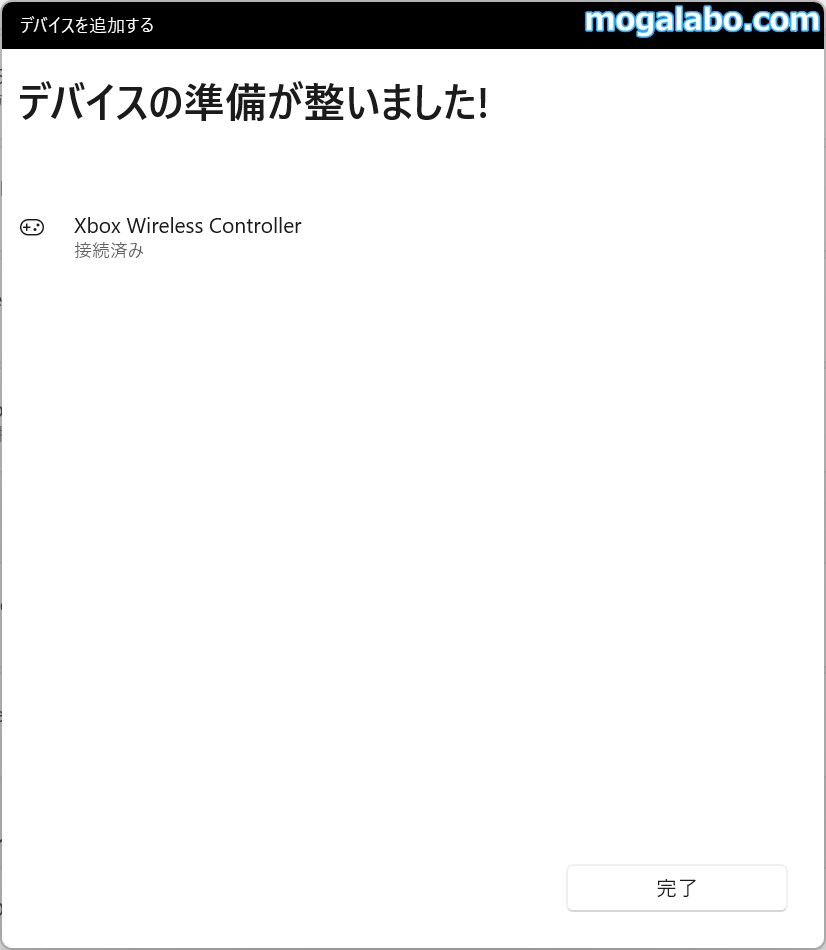
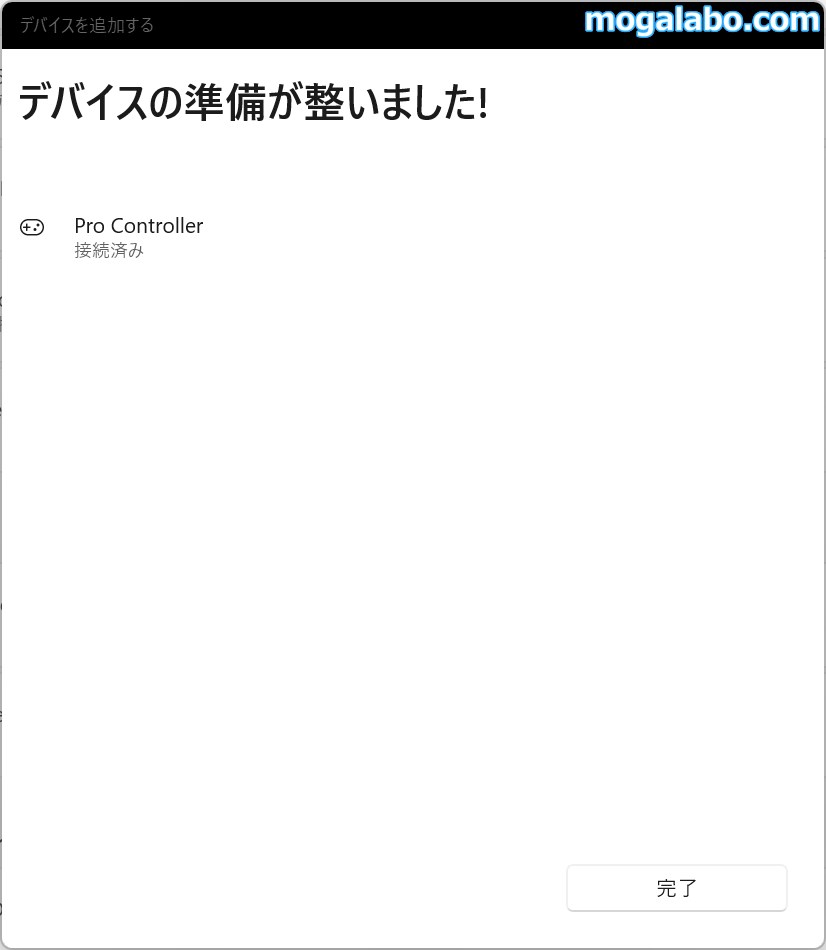
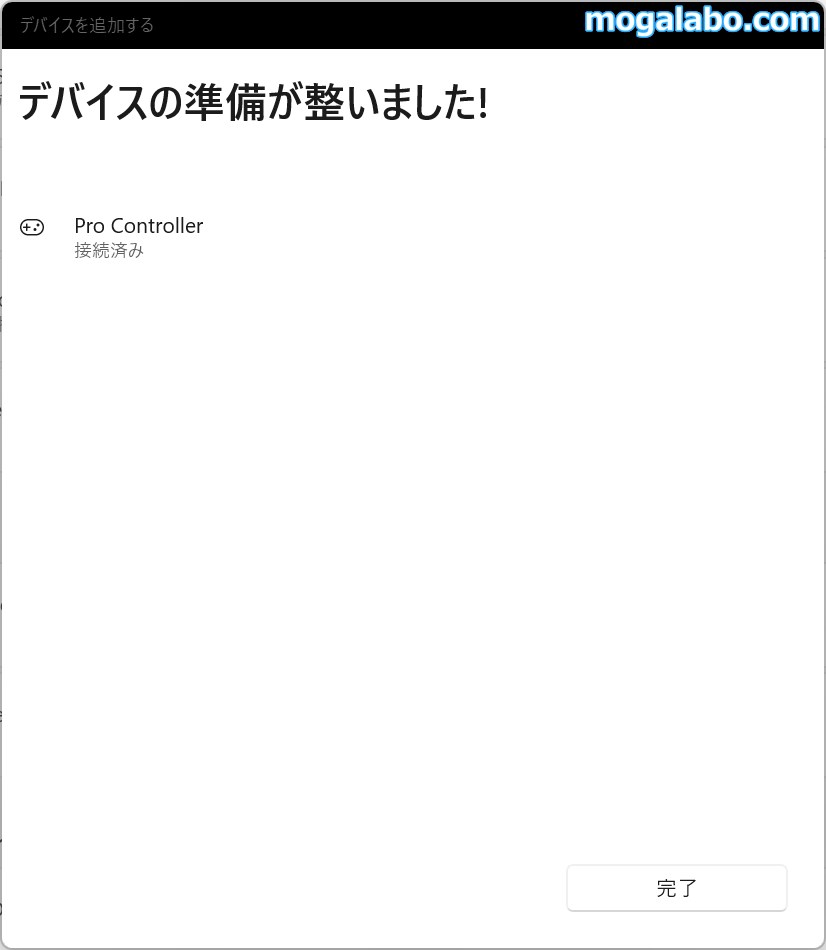
Bluetoothで接続する場合、まず、2.4Ghz接続のときと同じようにパッドをペアリング状態にします。
そのあと、本体(ここではパソコンを使用)で、GALEの信号(xinputモードの場合は「Xbox Wireless Controller」、Switchモードの場合は、「Pro controller」と表示)を検索し、接続します。
有線で接続する場合


付属のUSB Type-C to Type-Aケーブルを使って、パソコンとパッドを接続するだけです。
xinputモード / Nitendo Switchモードの切り替え
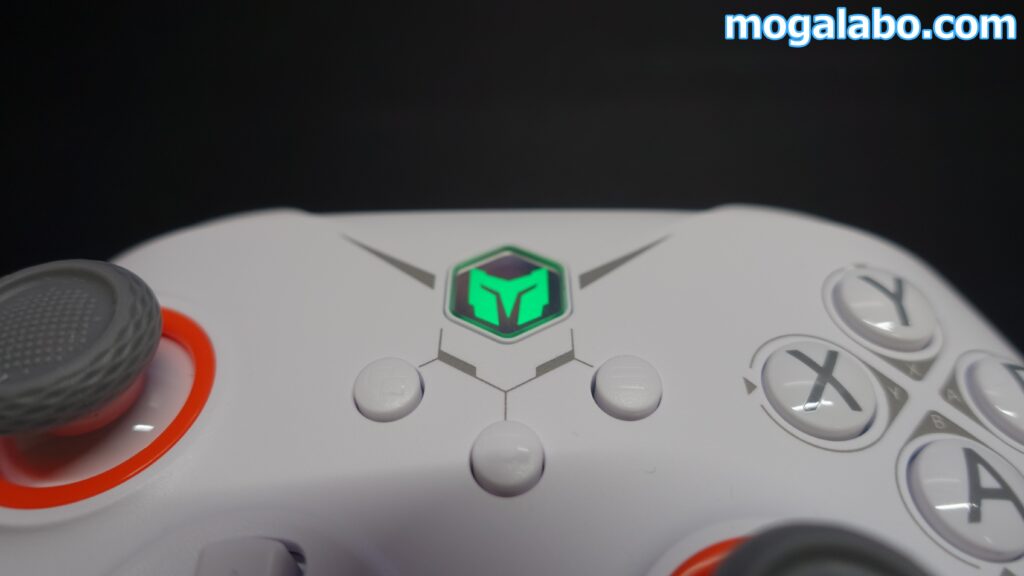
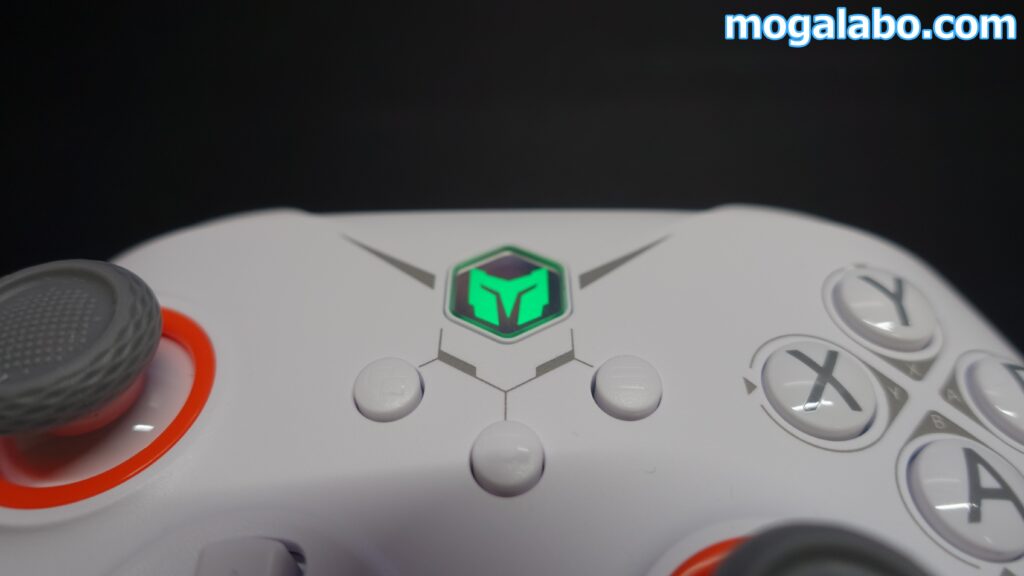


Xinputモードへの切り替えはBボタンとホームボタンを2秒長押しします。ホームボタンのライトが緑色に点灯したら、Xinputモードへの切り替えが完了します。
Nitendo Switchモードへの切り替えはAボタンとホームボタンを2秒長押しします。ホームボタンのライトが赤色に点灯したら、Nitendo Switchモードへの切り替えが完了します。
充電方法


パッドを充電スタンドにセットすると、パッドの電源は自動的にオフになり、充電状態になります。充電中はパッドのホームボタンと充電スタンドのライトがオレンジに常時点灯し、充電が完了すると消灯します。
パッドを充電スタンドから持ち上げるだけで、電源が自動的に入り、接続状態になります。
GALEの実際の使用感について
性能をチェック


「GALE」のポーリングレートと、アナログスティックの精度を有線、無線(2.4Ghz)時の両方で確認します。検証を行う前に、「BIGBIG WONアシスタント」でアナログスティックデットゾーンを0にしました。
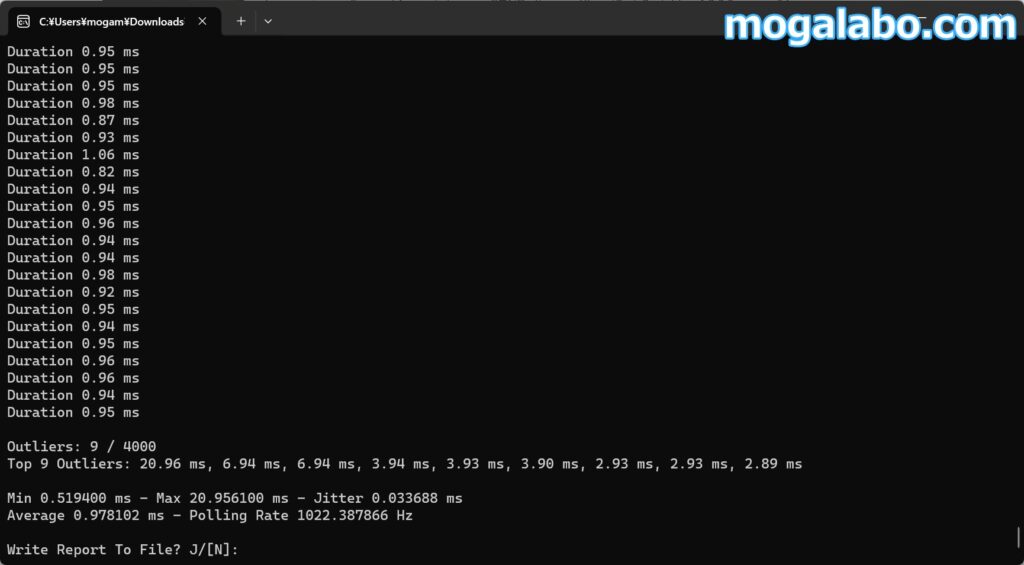
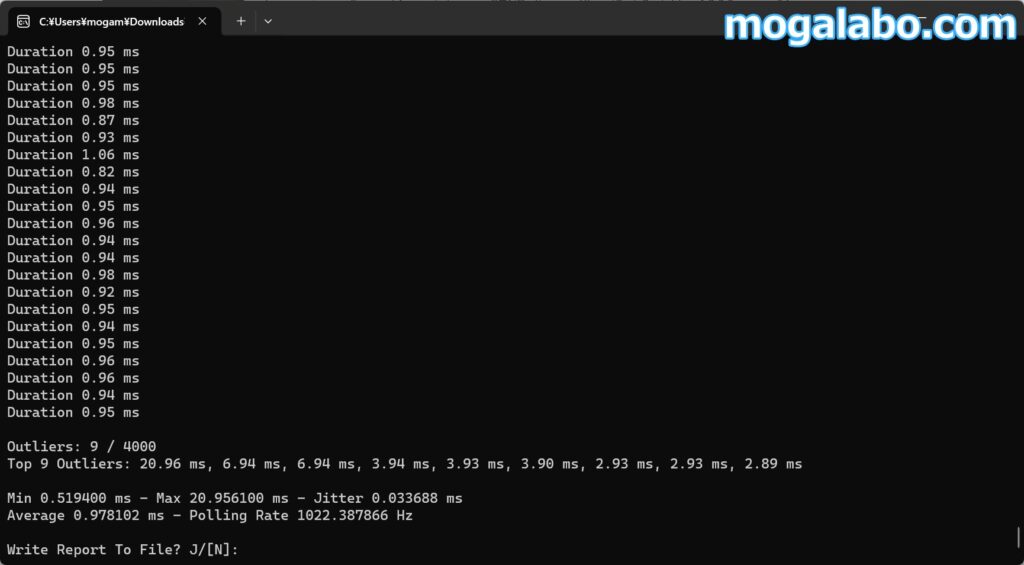
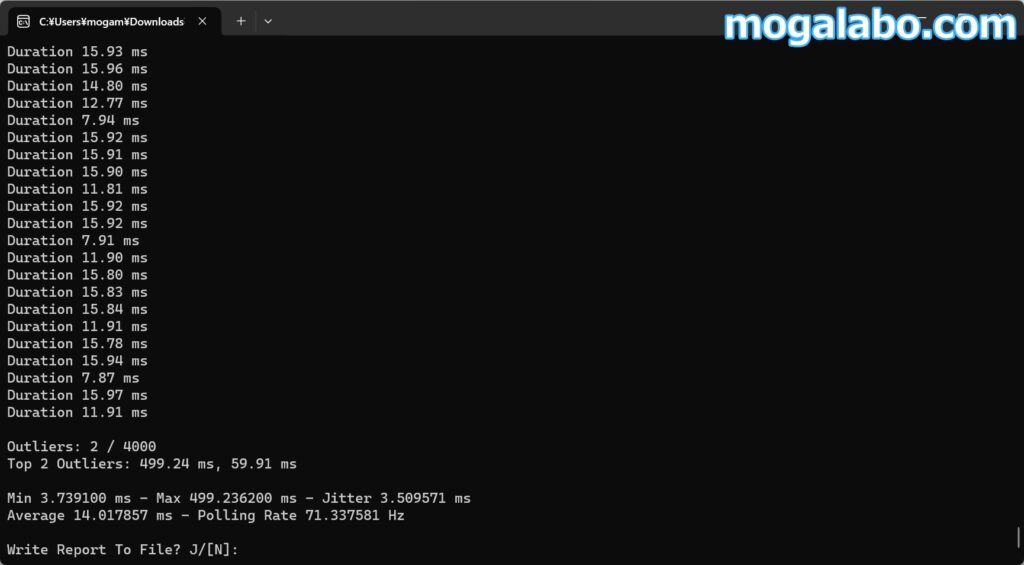
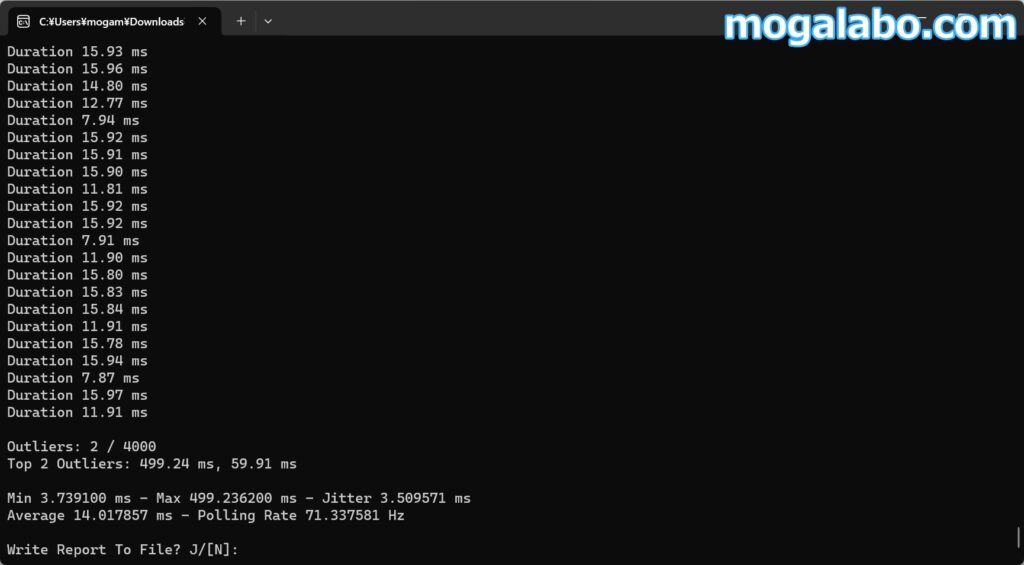
ポーリングレートの検証は「XInput Polling Rate Checker (v1.2.0.0)」を使用します。有線時のポーリングレートは「1022.387866Hz」と、公式が発表している1000Hzを超えました。
一方、無線時は「71.337581Hz」と、公式が発表している125Hzを大きく下回りました。他の方の検証を見ると、125Hz近く出ているので、おそらく自分の環境が原因かもしれません。ただ、無線時も操作はしっかり反映されているので、特に気になりません。
ポーリングレートは1秒間に操作情報を送信する回数のことです。ポーリングレートの値が高いほど、より精度の高い操作が可能といっていいです。
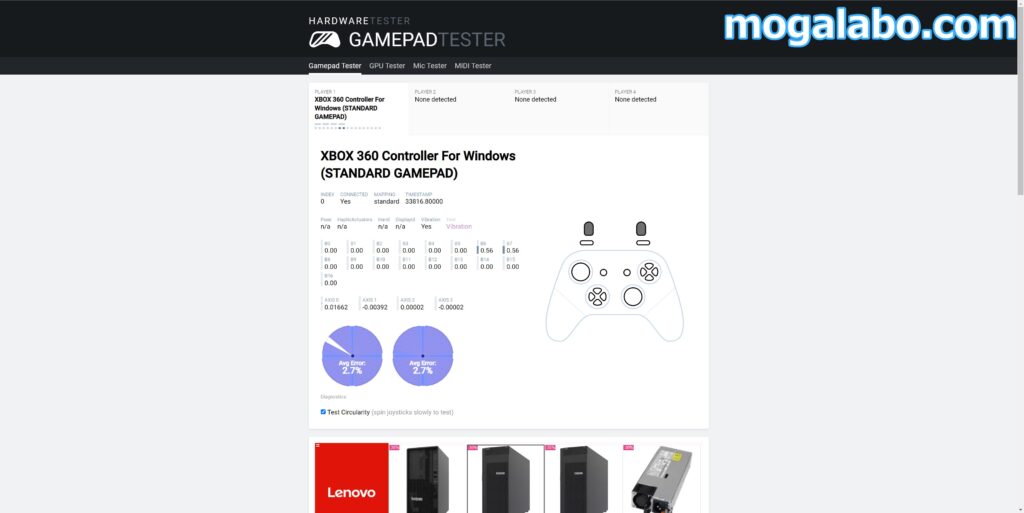
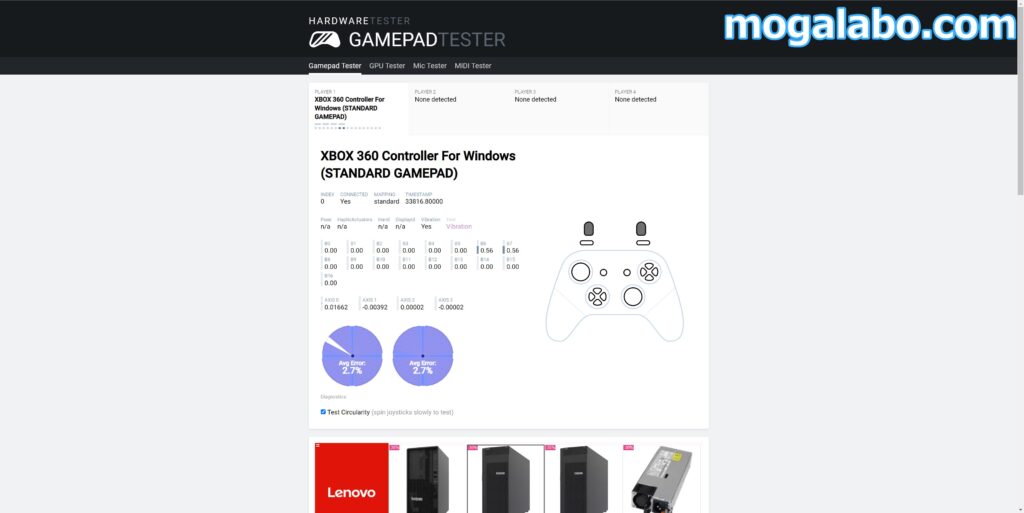
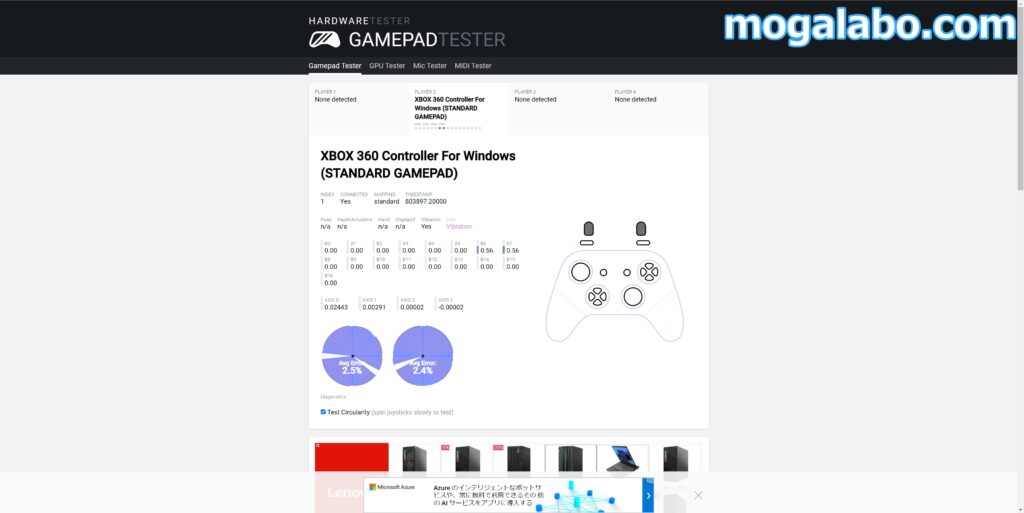
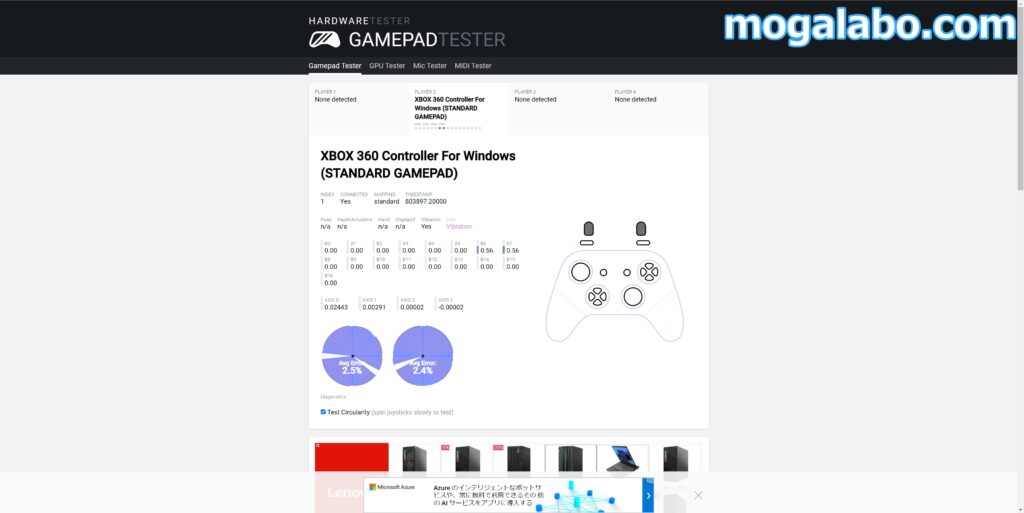
続いて、アナログスティックの精度の検証は、「GAMEPAD TESTER」を使用します。エラー率は有線、無線時で違いはほとんどなく、「2.4%~2.7%」といった感じです。
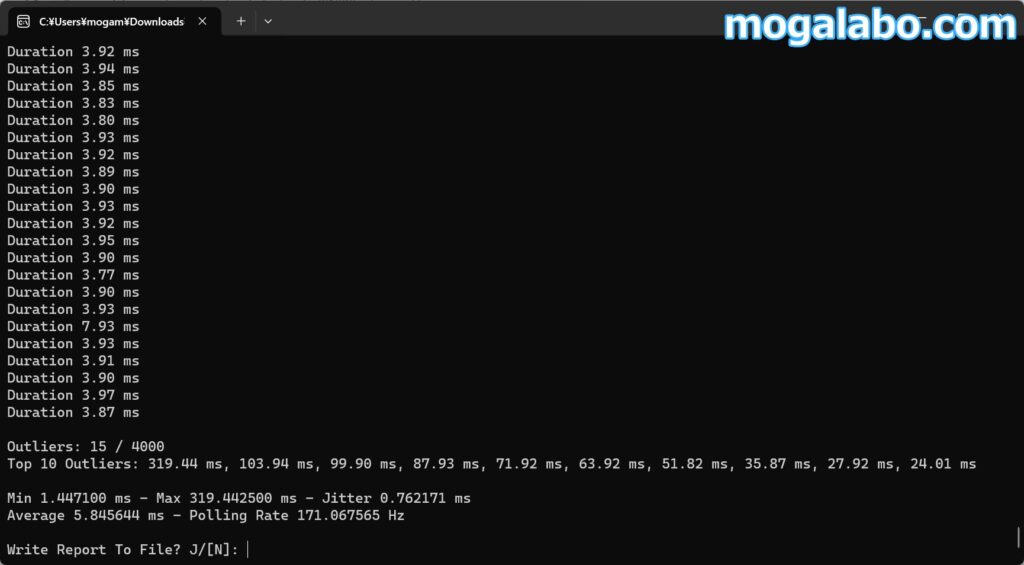
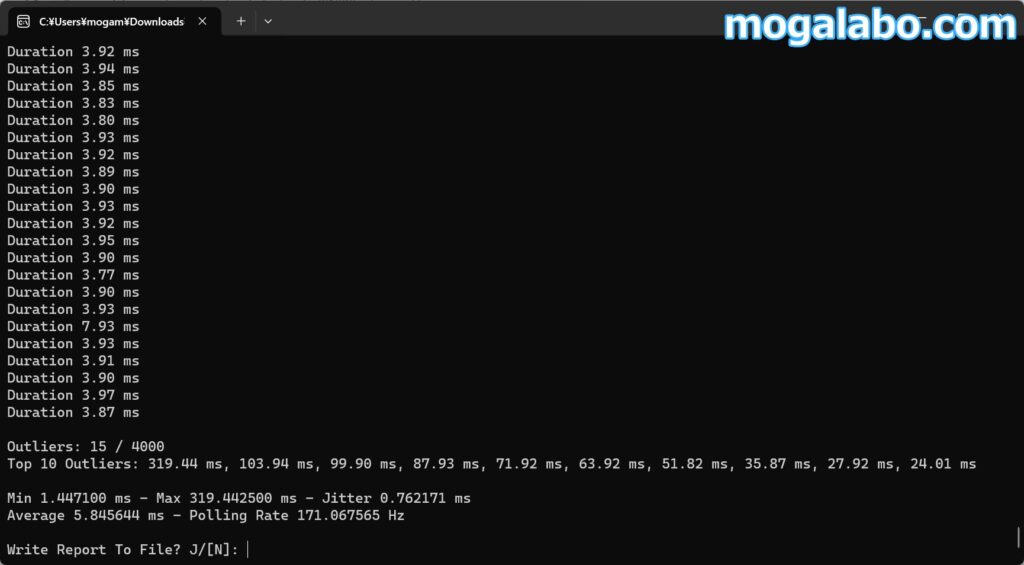
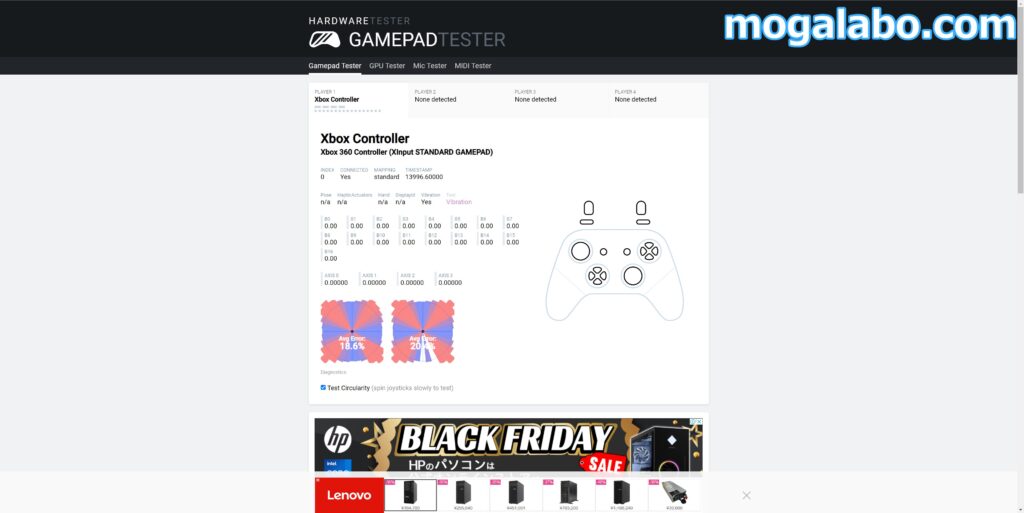
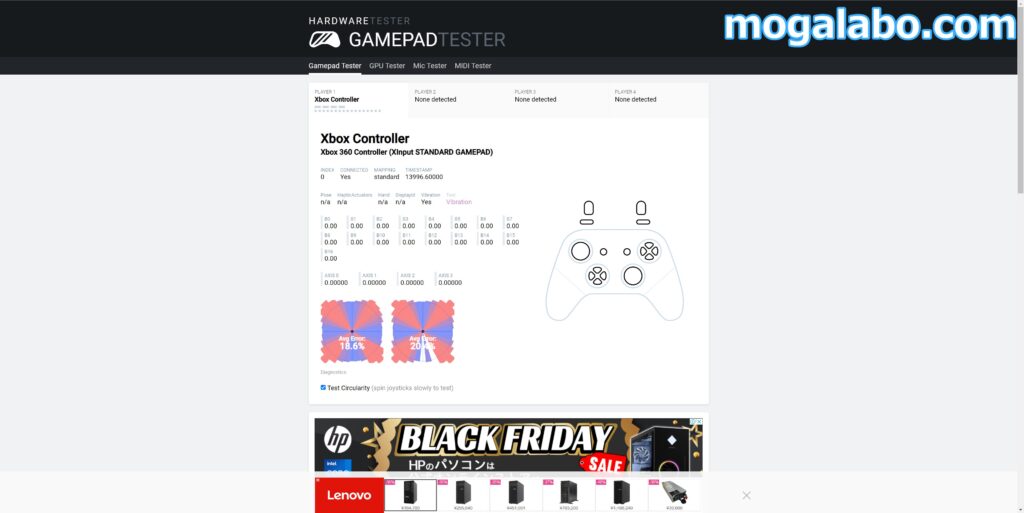
参考までに有線のゲーミングパッド、LogicoolのF310でも検証してみました。ポーリングレートは「171.067565」、アナログスティックのエラー率は「18.6%~20.4%」でした。
握りやすさについて


「GALE」はNintendo Switch Proコントローラーの形状そのものなので、率直に言って握りやすいです。グリップ部分も十分確保されており、手が比較的大きい自分でも違和感なく握れました。グリップ部分の滑り止め加工が功を奏しているのか、手に吸い付くような感覚でした。
また、重量も234gなので、そこまで重くないので長時間プレーしても疲れませんでした。
操作性について


十字キーの感触はどちらかというと、柔らかい感触です。昇竜拳コマンドなど、複雑なコマンドでも力を入れることなく難なく出せます。


アナログスティックも何の違和感もなく、操作できました。
レースゲームやFPSゲームでも試してみましたが、自分の思い通りに操作できました。長時間プレーしましたが、勝手に操作入力が行われる、いわゆるドリフトといった現象は確認できませんでした。


背面ボタンは4つもあり、キーを割り当てることで操作性を向上できます。ただ、背面ボタンは横一列に配置されており、さらに1つ1つのボタンが比較的小さいので、ある程度の慣れが必要です。


特に一番左端のM2ボタン、一番右端のM1ボタンはグリップ部分に配置されているため、強くグリップを握ったときに誤って押してしまうことが多々ありました。


LTおよびRTのトリガーは深く押し込むタイプです。物理的に作動距離を変更できる機構はありません。ただし、「BIGBIG WONアシスタント」からクリックトリガーの設定が可能です。
クイックトリガーに設定すると、少しトリガーを押しこんだだけでも反応します。疑似的にショートトリガー状態を作り出せます。
今回は検証しませんでしたが、GALEはNintendo Switchのジャイロだけでなく、モーションコントロールにも対応しています。PCゲームでもNintendo Switchのジャイロみたいに、パッドを動かして操作できます。
GALEのメリット・デメリット
まとめ
「GALE」はワイヤレスゲーミングパッドとして手が出しやすい価格にも関わらず、高機能かつ、ポーリングレート1000Hz対応などの高い性能を実現し、さらに充電スタンド付きです。
今まで様々なゲーミングパッドを触ってきましたが、間違いなくコスパは最強クラスです。
充電付きのワイヤレスゲーミングパッドを比較的手ごろな価格で探しているのなら、「GALE」はおすすめできます。




