NVIDIAのグラボを使っているのならanselを有効活用しよう!使い方を解説。

ゲームの中で自由にカメラを動かして撮影する、いわゆるフォトモード。ゲームによっては初めからその機能が内蔵されているものもありますが、大半のゲームは未対応です。
ただ、フォトモードが実装されていないゲームでも、anselに対応していれば、フォトモードが使えます。
今回はanselについて分かりやすく解説します。
カメラマンとしてゲームの世界に入り込み、好きな視点で撮影できるansel。ゲームそして、カメラ好きにはたまらないモードです。
anselとは何か?
anselとはNVIDIAが提供するフォトモードのことです。
大抵のゲームは1人称、若しくは3人称の視点に制限されますが、anselを使うことでその制限が撤廃され、自由な視点で撮影が可能になります。
また撮影だけでなく、スーパー解像度でのキャプチャやフィルタなど、様々な機能があることも大きな特徴となっています。
このanselは2016年に発売されたGTX1080の発表とともに紹介されました。実装されてから5年以上経過したこともあり、何度かアップデートされました。
実装された当初は使いづらかったのですが、アップデートする度に、UIが分かりやすくなったり、新機能が追加されたりと、少しずつではありますが進化し続けています。
anselを使うための条件とは?
anselを使うための必要条件は以下の3点です。
- NVIDIAのグラフィックボード(GeForce)
- GeForce GTX 650以上のGPU
- anselに対応しているゲーム
NVIDIA社のグラフィックボード(GeForce)
グラフィックボードには主にNVIDIAのGeForce、AMDのRADEONの2種類があります。anselはNVIDIAの技術なので、残念ながらRADEONだと使えません。
NVIDIAのGeForceのみが使えます。
GeForce GTX 650以上のGPU
先ほど、NVIDIAのGeForceが必要と言いましたが、さすがに古いグラフィックボードだとanselが使えません。
具体的にはGTX650以上のグラフィックボードが必要です。
anselに対応しているゲーム
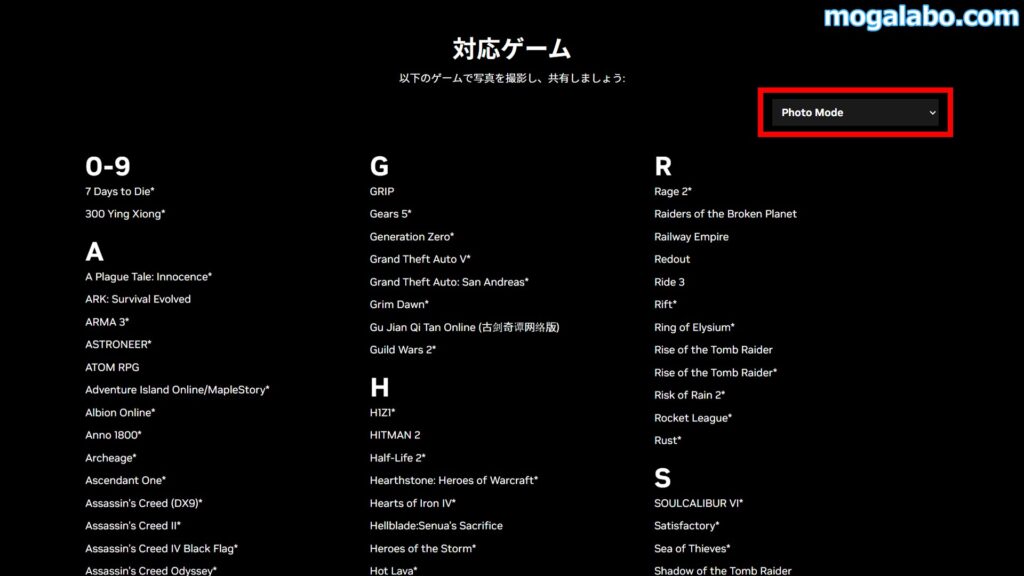
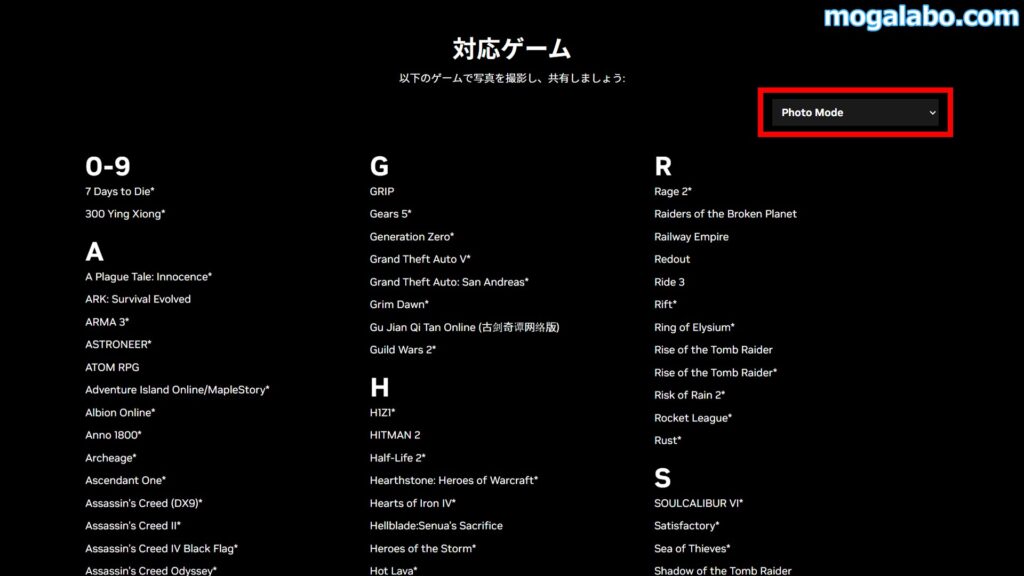
残念ながら、anselはすべてのゲームに対応していません。ゲーム側でanselに対応しないと使えないからです。
anselに対応しているゲームは以下のサイトから見れます。
以下のサイトに入ったら赤く囲ったところのメニューから「Photo Mode」と選択します。anselに対応しているゲーム一覧が表示されます。
anselの使い方を解説
anselの基本的な操作方法


カメラ操作はキーボードとマウス、若しくはコントローラーから行えます。おススメはコントローラーです。直観的に操作できるからです。
スクリーンショットする際は左側のパネルの中のスナップを押します。
スクリーンショットされた画像は指定されたフォルダに保存されますが、特に指定していない場合、PC→ビデオ→対象のゲームフォルダの中に保存されます。
キーボードとマウスの場合
| カメラの前進 | W |
| カメラの後退 | S |
| カメラの右水平移動 | D |
| カメラの左水平移動 | S |
| カメラの上昇 | Z |
| カメラの下降 | X |
| カメラの左回転 | Q |
| カメラの右回転 | E |
| カメラの360度回転 | マウス操作 |
| カメラの高速移動 | Shift押しながら操作 |
| カメラの低速移動 | Ctrl押しながら操作 |
| パネル内の操作 | 矢印キー |
| パネル内の決定 | エンターキー |
| ansel終了 | ESCキー |
コントローラーの場合
| カメラの前進 | 左アナログスティック上 |
| カメラの後退 | 左アナログスティック下 |
| カメラの右水平移動 | 左アナログスティック右 |
| カメラの左水平移動 | 左アナログスティック左 |
| カメラの上昇 | LT |
| カメラの下降 | RT |
| カメラの左回転 | LB |
| カメラの右回転 | RB |
| カメラの360度回転 | 右アナログスティック |
| カメラの高速移動 | 右アナログスティックを押し込みながら操作 |
| カメラの低速移動 | 左スティックを軽く倒す |
| その場でカメラ360度回転 | 右スティック |
| パネル内の操作 | 十字キー |
| パネル内の決定 | Aボタン |
| ansel終了 | Bボタン |
フォトモード
Anselを起動すると、左端に操作パネルが表示されます。それぞれ詳しく解説していきます。
①キャプチャ
キャプチャには5種類の項目があります。
スクリーンショット


スーパー解像度
最大63360
スペックが低いPCの場合、最大解像度のスーパー解像度は避けた方がいいと思います。
また、スーパー解像度には以下の3種類の方法があります。
- 通常
- 拡大(スクリーンスペースエフェクト)
- AI Up-Res
正直、通常と拡大(スクリーンスペースエフェクト)で生成された2つの画像を見比べたのですが、違いはよくわかりませんでした。
また、AI Up-Resは低解像度でのゲームプレー時でも高画質でスクリーンショットが撮れるモードです。ただこの機能は条件付きで、RTXシリーズのグラフィックボードが必須です。
ノーマルのときと比べると、全体的に解像感が増し、特にノーマルときの髪の毛のジャギー感がかなり減少していることが分かると思います。
AI Up-Resオン
AI Up-Resオンにして撮影したら、ギザギザとしたジャギーが消えて滑らかに表示されました。
360°パノラマ写真
360°に対応した画像を作成できます。上記の画像をドラッグしてグリグリ回してみてください。
スクリーンショット(立体画像)


360°パノラマ写真(立体画像)


②HDR
ゲーム画面をHDR画像として保存できます。OpenEXR形式で保存されるため、adobeのphotoshopなどで編集できます。
③グリッド


④カメラ


カメラではロールと表示フィールドが調整できます。ロールは画像の回転です。




表示フィールドはいわゆる画角のことです。表示フィールの数字が少ないほど視野が狭くなり、逆に数字が高くなるほど視野が広くなります。
⑤フィルタ
画面に様々なフィルタを追加できます。またフィルタは重ねがけできます。
フィルタの数が多く、ここでは一つ一つ詳しく語りませんが、この中で一番使い勝手のよさそうなのは、被写界深度だと思いました。
背景をぼかし、撮影したい対象を目立たせることが出来ます。ただフォーカスを任意で選ぶことが出来ないので、正直かなり使いにくいです。
露出/コントラスト


グレースケール


色


色覚障碍者向けモード


被写界深度


詳細


グリーンスケール


レターボックス


ナイトモード


古い写真フィルム


絵画的


ポスタライズ


HUDを削除する(べータ版)
通常、anselを起動した時点でHUDは消えるので、この機能は現状では必要ないと思いました。
ただ、anselを起動してもHUDが消えないゲームもあるかもしれないので、その際に使う機能なのかもしれません。
先鋭化


特殊


分割画面


ステッカー


チルトシフト


ビネット


水彩画


まとめ
ansel実装時はansel対応ゲームも少なかったですが、徐々に対応するゲームも増えています。また、ansel自体の使いやすさも向上していると思います。
ただ、現状まだまだ対応していないゲームも多く、使いづらい箇所があるのも事実です。今後もanselはアップデートをしていくので、最終的に完璧な撮影ツールになることを期待しています。








