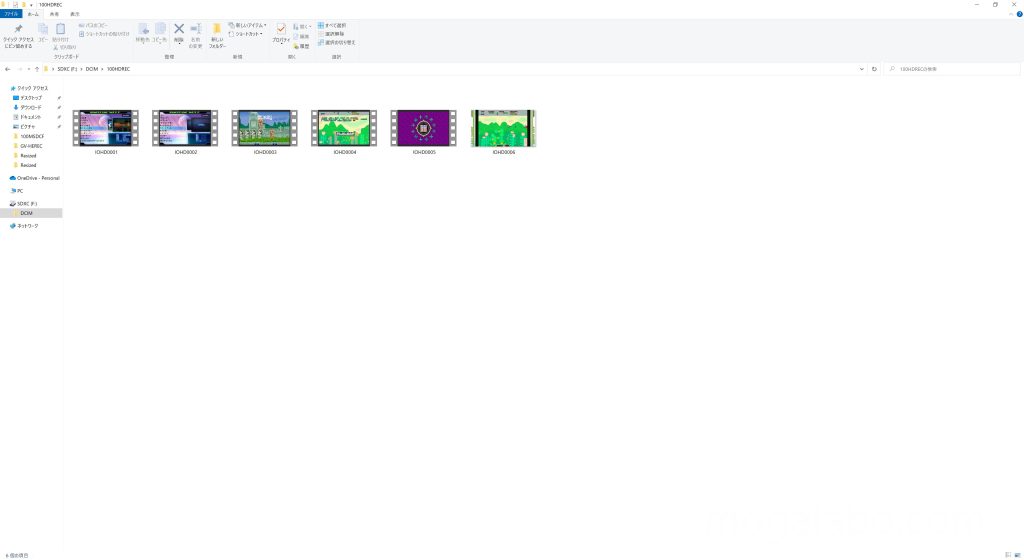PC不要のキャプチャーボードのGV-HDRECをレビュー!初めてのゲーム実況にも最適

大抵のキャプチャーボードはパソコンを介して動かす必要があるので、ある程度のPCスペックが必要です。
しかし、 I-O DATAのGV-HDRECであればパソコン不要でゲームキャプチャーが可能です。
つまり、低スペックなパソコンしか持っていない、またはそもそもパソコンすら持っていない方でも、ゲームキャプチャが可能だということです。
今回は、PC不要のキャプチャーボードのGV-HDRECをレビューしたいと思います。
GV-HDRECの仕様

| 製品仕様 | ||
| インターフェイス | HDMI端子 | 入力×1、出力×1 (パススルー・CEC対応) |
| ヘッドセット端子 | 3.5mm 4極ステレオミニジャック×1 (CTIA規格準拠) | |
| AV入力端子 | 3.5mm3.5mm 4極ミニジャック×1 (添付のAV入力変換ケーブルを接続) | |
| SDカードスロット | 記録・再生用×1 | |
| USBポート | USB 2.0×1 | |
| 外形寸法 | 約140mm(W)×32mm(D)×60mm(H) | |
| 質量 | 約160g(ボタン電池含む、ACアダプター除く) | |
| 電源 | AC100V 50/60Hz(ACアダプター) | |
| 添付品 | ・ACアダプター×1 ・HDMIケーブル×1 ・取扱説明書 ・AV入力ケーブル×1 ・内蔵時計用電池×1※本体に装着済み | |
| 保証期間 | 1年 | |
| 記録仕様 | |||||
| 映像 | 記録方式 | MPEG-4 AVC/H.264(MP4) | |||
| 画像サイズ | 1920×1080 | 1280×720 | 720×480 | ||
| フレームレート | 60fps | 30fps | 60fps | 60fps | |
| ビットレート | 36/28Mbps | 16Mbps | 12Mbps | 4Mbps | |
| 音声 | 記録方式 | AAC | |||
| サンプリングレート | 48kHz | ||||
| ビットレート | 256kbps | ||||
GV-HDREC/Eという類似品があります。GV-HDRECとGV-HDREC/Eに違いはほとんどありません。唯一の違いは、HDMIケーブルの有無です。GV-HDRECにはHDMIケーブルが付属し、GV-HDREC/EにはHDMIケーブルが付属しません。
GV-HDRECの付属品をチェック


GV-HDRECの付属品一覧です。
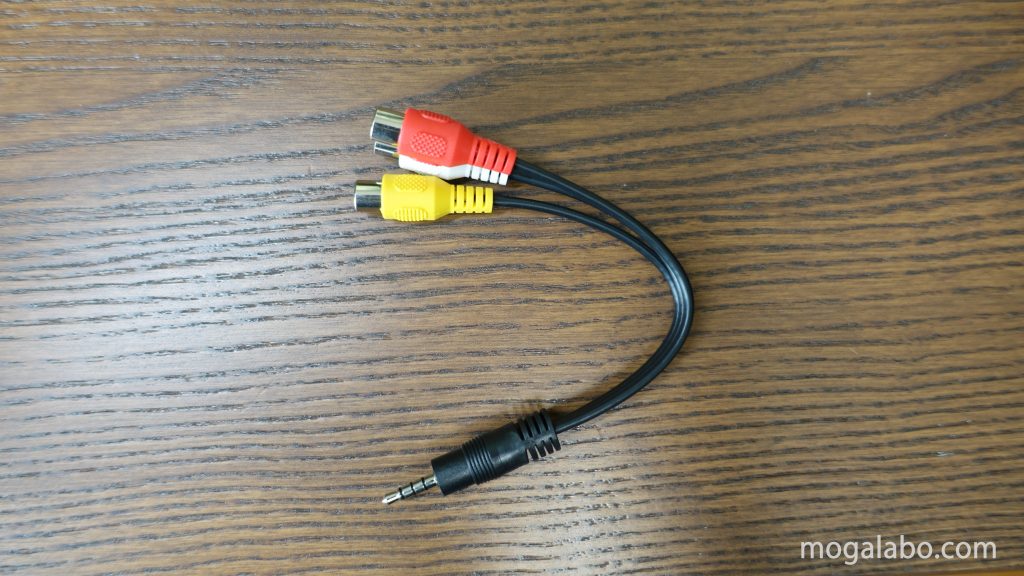
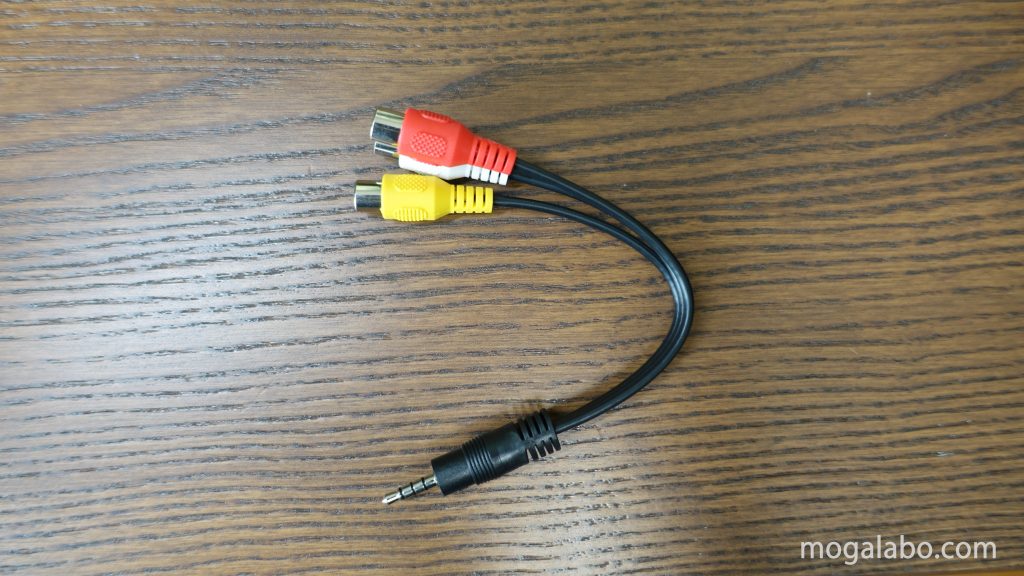
GV-HDRECの外観をチェック


GV-HDRECの外形寸法は幅が140mm、奥行きが32mm、高さが60mmです。


上面に操作面があります。決定ボタンの周りにある4つの矢印ボタンは「カーソル移動」です。ちなみに操作ボタンの左横にある、四角いディスプレイなものはフェイクです。何もありません。


また、カバーを外すと、ボタン電池が挿入されています。これは時刻合わせのためのものです。


前面です。「SDカードスロット」、「ステータスランプ」、「ヘッドセット端子」があります。


背面です。「AV入力端子」、「HDMI入力端子」、「HDMI出力端子」、「USB端子」、「DC-INジャック」があります。
GV-HDRECの接続方法
接続するゲーム機について


ちなみに公式が発表している動作確認済みのゲーム機は以下のようになります。
- PlayStation®5(HDMI)
- PlayStation®4 Pro(HDMI)
- PlayStation®4(HDMI)
- PlayStation®3(アナログ)
- PlayStation®2(アナログ)
- PlayStation®(アナログ)
- PlayStation®VR(HDMI)
- PlayStation®Classic(HDMI)
- Nintendo Switch™(HDMI)
- Wii U™(HDMI)
- Xbox One S®(HDMI)
- Xbox One®(HDMI)
- ニンテンドークラシックミニ ファミリーコンピュータ™(HDMI)
- ニンテンドークラシックミニ スーパーファミコン™(HDMI)
- セガサターン®(アナログ)
- スーパーファミコン®(アナログ)
- AV仕様ファミリーコンピュータ®(アナログ)
- レトロフリーク(HDMI)
GV-HDRECとアストロシティミニを接続
イメージ図


接続の全体のイメージ像は付属のかんたんガイドの図が参考になります。簡単に言うと、GV-HDRECにゲーム機、モニターを接続します。
準備するもの


実際に接続する前に準備するものがあります。それはHDMIケーブルです。実は付属しているもの以外にもう一本、HDMIケーブルが必要だからです。つまり、HDMIケーブルは計2本必要になります。
AV入力変換ケーブルを使うのであれば、必要になるHDMIケーブルは1本になります。
ステップ① GV-HDRECとゲーム機をHDMIケーブルで接続する




ステップ② GV-HDRECとモニターをHDMIケーブルで接続する




モニターの「HDMI入力端子」にHDMIケーブルをさします。
ステップ③ 電源アダプターを接続する


GV-HDRECの「DC-INジャック」にACアダプターをさします。
GV-HDRECの使い方
使用できるストレージについて
データを残すには、GV-HDRECにストレージをセットする必要があります。使用できるストレージは「SDカード」と「USBストレージ」の2種類があります。


| 使用できるSDカードの詳細 | |
| 対応カード | SDカード、SDHCカード、SDXCカード |
| スピード | class2~10、UHS-1、スピードクラス1~3 |
| 最大容量 | 128GB |
ここで注意なのが最大容量です。128GBが最大容量なので、これ以上の容量のSDカードを使用しても意味がないです。
また、フルHD最高画質、高画質で録画するには、class6以上である必要があります。


対応するUSBストレージは「USBメモリ」と「USBハードディスク」になります。FAT32形式、exFAT形式に対応しています。まだ最大容量は2TBまでです。2TBを超える容量の場合、2TBとして認識されます。
最大の注意がNTFS形式、若しくは2TB以上の容量のUSBストレージをGV-HDRECにつないだ瞬間、フォーマットされるという点です。
USBストレージだとフォーマットされる可能性があるので、SDカードを使用したほうが安全です。
| フルHD高画質での目安 | ||||
| ストレージの容量 | 64GB | 128GB | 1TB | 2TB |
| 録画時間 | 約4時間30分 | 約9時間 | 約75時間 | 約150時間 |
録画時間ですが、正直128GBで9時間保存できるので、あまり大容量のストレージは必要ないと感じています。
録画する




録画したいシーンが来たら、「録画/停止ボタン」を押すと録画が開始されます。


録画が開始されると、右上に録画マークが表示されます。録画を停止するには、再度「録画/停止ボタン」を押します。




ゲームプレーでの遅延が気になるようであれば、パススルー機能があるので、それを試してみるのもいいかもしれません。ただし、常時パススルーだとOSDの表示が消えるので、録画時のみパススルーになるモードへの切り替えをおすすめします。
再生する
録画された動画データはストレージに保存されます。そのストレージをパソコンに接続すれば、動画データをパソコン上で再生できます。
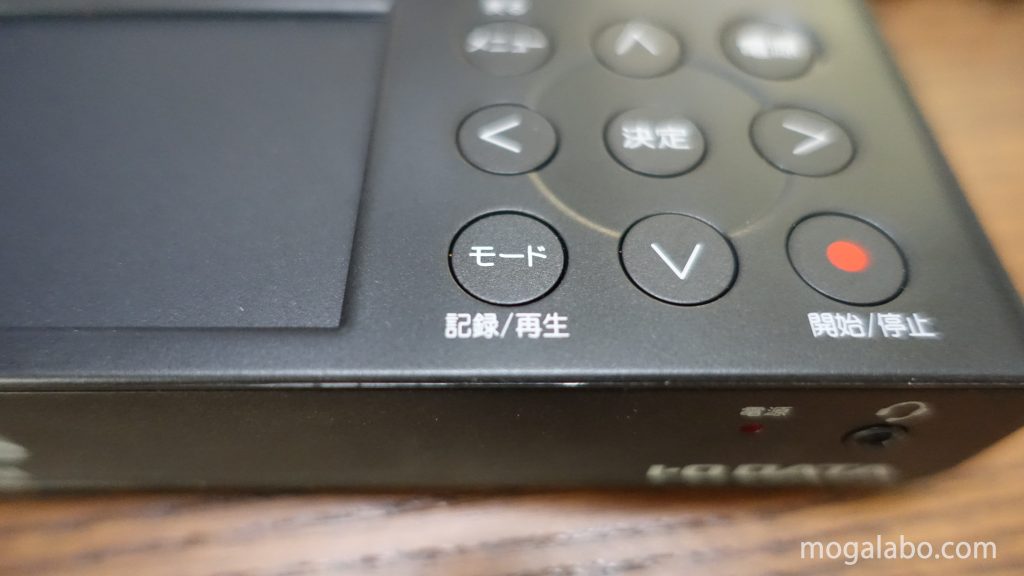
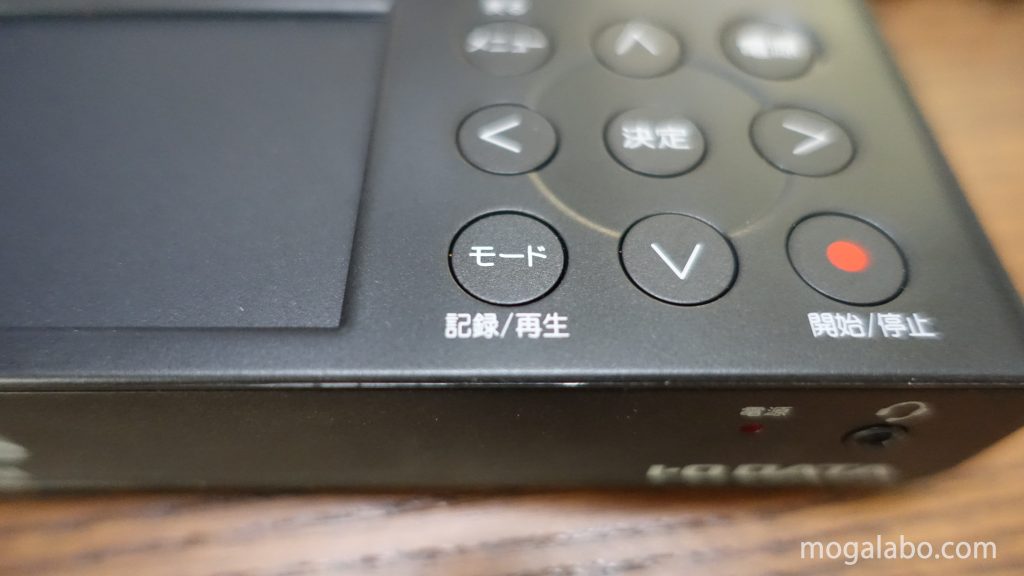
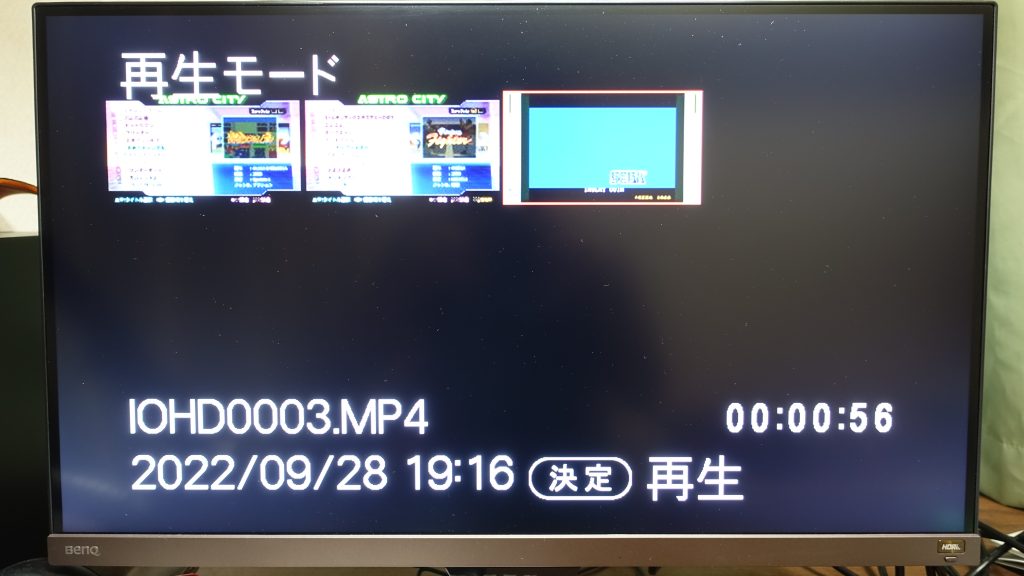
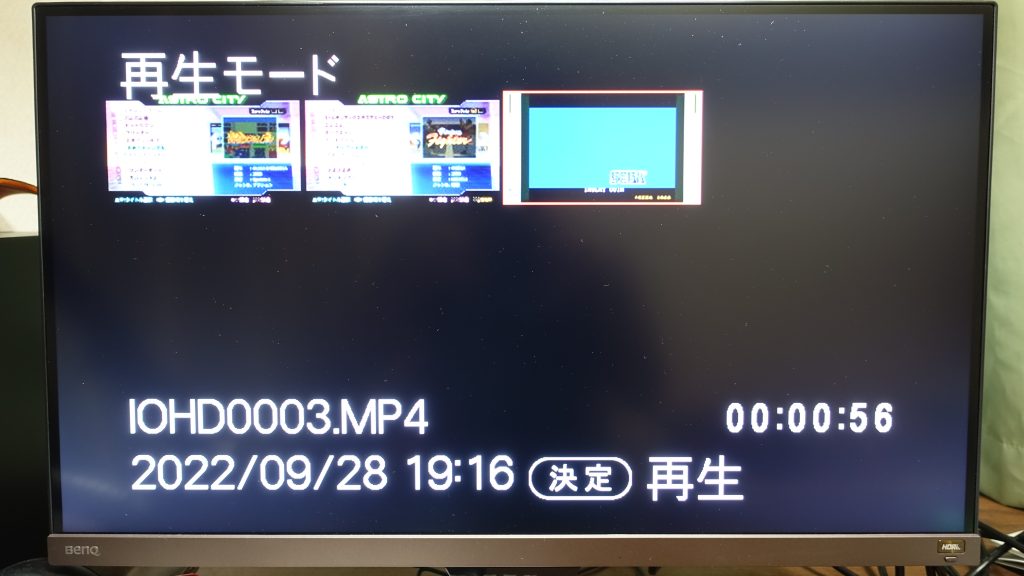
再生モードに切り替わると、サムネイルが表示されます。再生したいサムネイルに合わせて、「決定ボタン」を押せば、録画データが再生されます。
また、録画データを再生中、「決定ボタン」を押すと、静止画を保存できます。
再生して映像を確認したところ、ゲームは高画質でキャプチャできていました。映像の劣化やラグなど、そういった事象は一切確認できませんでした。
GV-HDRECの良かったところ・悪かったところ
まとめ
GV-HDRECは発売日が2016年と古いですが、今でもキャプチャボードの売り上げ上位に来るほどの定番商品となっています。
実際に使ってみて、パソコン不要でキャプチャできるお手軽さに感動しました。初めてのキャプチャボードとして、GV-HDRECはおすすめできます。